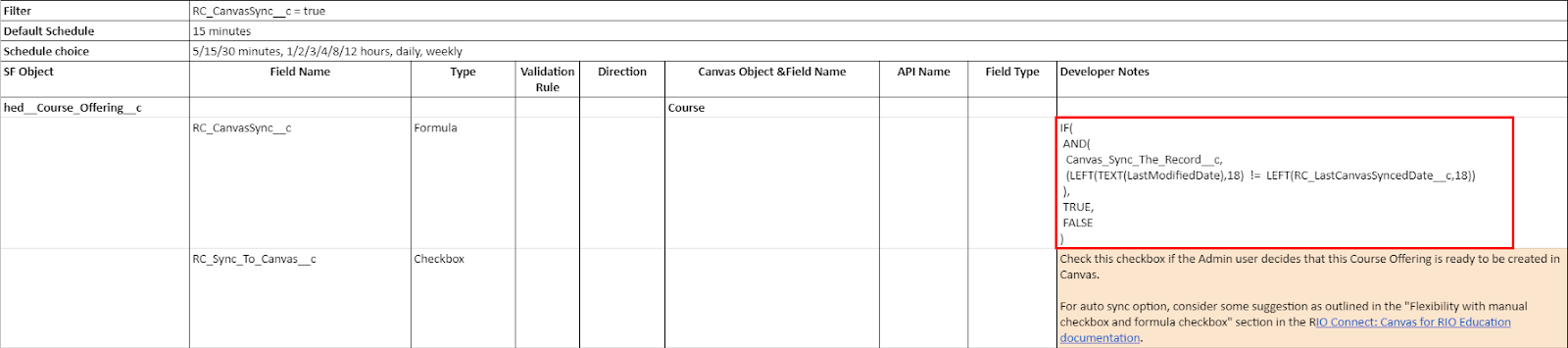RIO Connect Triggers & Schedule Configuration
Table of Contents
Table of Contents
Integrations default scheduleIntegrations trigger pointFormula and manual sync flag for flexibilityManual Integration Trigger ControlFlexibility with manual checkbox and formula checkboxIntegrations default schedule
RIO Connect integrations are normally run on a scheduled basis. The default schedules are outlined in the field mapping. The respective integration’s field mapping section would have the following rows:
Default Schedule - This indicates the recommended schedule which the RIO Connect Admin will set to activate the integration.
Schedule choice - This lists out the schedule choices that you can change to if the default schedule isn’t your preferred one. Please send an email to the RIO Education account manager to outline the preferred schedule should it defer from the Default Schedule.
For example:
The above indicates the integration will be configured to run every 5 minutes if there is no specific request on what is the schedule that it should be set to.
In case if the team would like to change the schedule, the choices available would be:
- 5 minutes.
- 15 minutes.
- 30 minutes.
- 1 hour.
- 2 hours.
- 3 hours.
- 4 hours.
- 8 hours.
- 12 hours.
- Daily.
- Weekly.
Integrations trigger point
Every integration section outlined in the fields mapping documentation shares the “Filter” or “Filter Criteria” Information. This gives you an idea of what is the trigger point or “query criteria” when the schedule kicks in.
For example:
The above example is against a specific Salesforce object (which you can capture from the fields mapping object column too) and only records that meet the criteria stated will be put in queue to be synced into the target instance.
The above example indicates that only records that are with the “RC_SyncRecord__c” checked will be put in the integration queue to be processed. The above is just an example, different RIO Connect packages refer to different filter criteria, please check the respective fields mapping document for detail in this case.
Formula and manual sync flag for flexibility
In most RIO Connect approaches, the concept of formula checkbox is used (or in some cases, a manual checkbox is provision too, please check the specific fields mapping document for detail). This is to give you the flexibility to decide what is the additional criteria so that the record can be put in the queue for sync.
Note: The below example uses a RIO Connect: Canvas package to walkthrough a sample of how the checkboxes can be interpreted, but depending on the specific integration documentation you are referring to, please check through the respective fields mapping for detail instead:
The example above indicates that the trigger point being a formula checkbox field (i.e. RC_CanvasSync__c) relies on the “RC_Sync_to_Canvas__c” (a manual checkbox field) as part of the trigger point. This gives the RIO User the flexibility to decide whether to sync a specific record or not to Canvas.
There will be a predefined formula within the RIO Connect package to enable the integration to run at a minimum at least, and it is usually outlined under the “Developer Notes” column or under the “SalesforceComponents” tab within the specific fields mapping detail (if any).
In general, the formula checkbox field approach allows you to define the trigger point based on your liking and if it matches what RIO Connect is mapping to the target system. You are allowed to modify the formula field content to match your own trigger criteria if the predefined does not match your sync use case.
See section, "Manual Integration Trigger Control" if you would like to have a certain degree of control of what record is to be synced to a target system.
If the manual checkbox handling is too manual and too much for the RIO User, you can consider some of the options as outlined in the “Flexibility with manual checkbox and formula checkbox” section.
Manual Integration Trigger Control
If the specific integration uses only the formula field checkbox concept as trigger point, but you would like to have some form of manual triggering, you can consider the following option:
- Introduce a manual field (picklist or checkbox, etc.).
- Update the formula field checkbox to also consider the manual field which you have introduced as part of the formula criteria.
- With the manual field introduced, you can update the specific record manually to meet the trigger criteria, or you can utilize Salesforce list view or data load functionality to bulk update the field so that you don’t have to do it manually but still have the control that you want.
Flexibility with manual checkbox and formula checkbox
With the combination of the manual and formula checkbox concept, it gives you the flexibility to control what type of record should be synced into the target application. In case you want to implement “auto sync” or bulk sync as opposed to manual. The following are some of the suggestions (but it is recommended to talk to your Salesforce implementation team to further discuss this).
- If there is a pattern or logic to trigger, you can consider utilizing the Salesforce out-of-the-box automation component to check the checkbox, such as:
- Workflow.
- Salesforce Flow.
- And other automation functionality that Salesforce offers.
- Alternatively, if the criteria is straightforward, you can consider hiding the manual checkbox field and configure the formula checkbox field directly to meet the criteria itself.
- If a manual update of the flag is necessary but required to do it in bulk. A simple approach is to come up with Salesforce List View, expose the checkbox field as part of the column. The RIO User can then utilize the List View Bulk Inline Editing functionality to update the checkbox for up to 200 records at once. See Integrations trigger point.