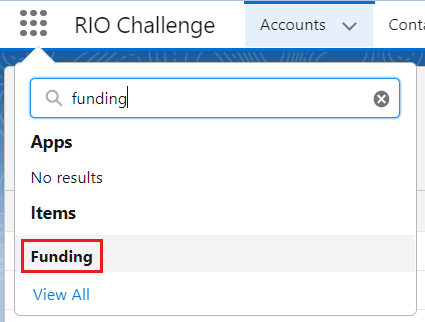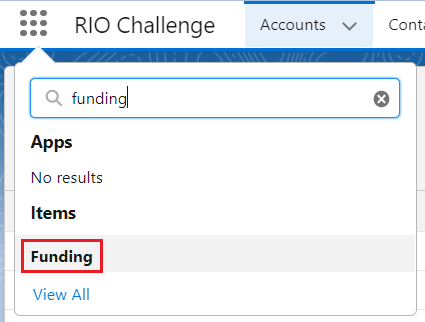RIO Challenge C09 - Scholarship
In RIO Education, the Funding and Funding Allocation objects are used to provide financial assistance for students.
This can take shape in the form monetary benefits like Scholarships or Sponsoring, or discounts to their Student Fees.
The Funding object defines the total funds available, with the maximum amount that can be allocated to a student and per Term.
Learning outcomes
- Understand scholarship setup.
- Understand scholarship application process.
Reading material
Related challenges
- RIO Challenge C08 - Student Fee and PDF Generation (on Student Fees being generated after enrolling to Courses).
Estimated time to complete
20 minutes.
Steps to complete the challenge
In this challenge, a student applies for scholarship. Once approved, the student proceeds to enroll to some Courses.
The scholarship funds (from the Funding record) are then allocated to deduct the Student Fees (Funding Allocation). We will also review the maximum amount allocated to the student and a single Term.
- Click on the 'RIO Challenge V2' tab at the bottom left of the page. Click on 'Initiate Challenge' to generate the data required for this challenge.

- Search for 'Funding' in the App Launcher.
Select the list view 'Challenge 9 - Scholarship', and click on the Funding record 'C09 - Standard Funding (Scholarship)'.
The Funding object is used to determine the type of funding logic to implement, i.e. Scholarship, Sponsor, Discount. The university will set the type and the amount to be allocated to applicants (see here for more information).
In this challenge, the Funding Type is Sponsor, as can be seen below. Total Fund is $5 million, with a maximum of $4,000 to be given to each student, and with a maximum of $1,000 per Term.
Note that the Allocated Funds and Disbursed Funds are $0, because no student has applied for this Scholarship Funding yet. The Unallocated Funds is still $5 million.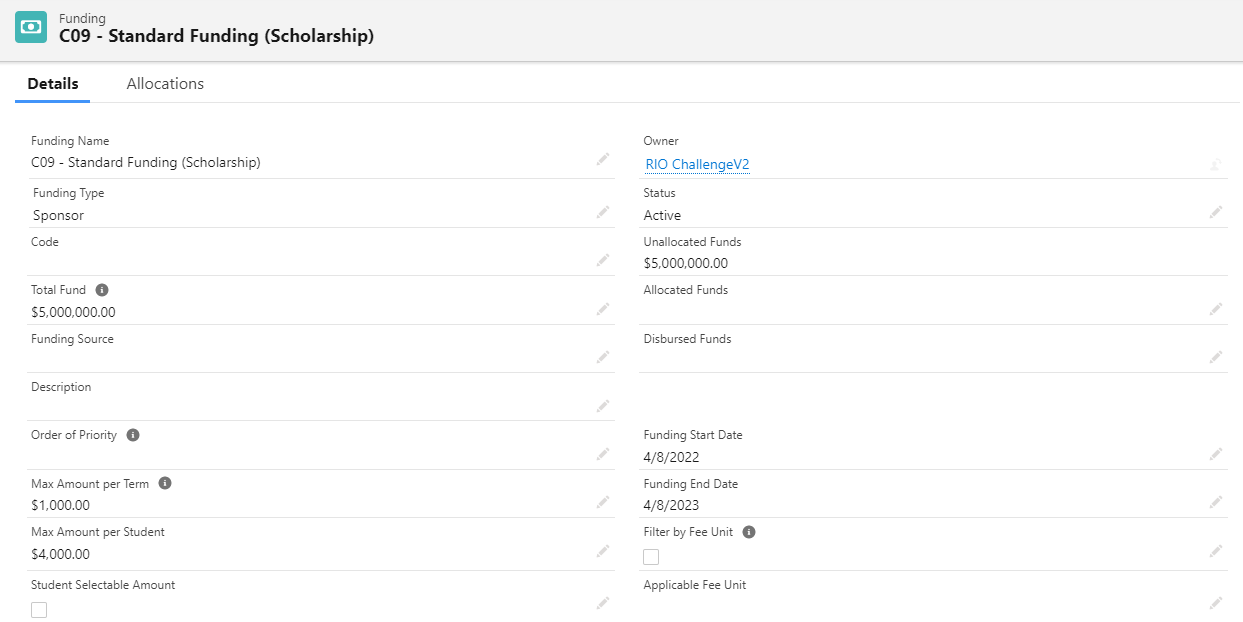
- A student is looking to apply for the scholarship. Head to the 'Contacts' tab and select the list view 'Challenge 9 - Scholarship'.
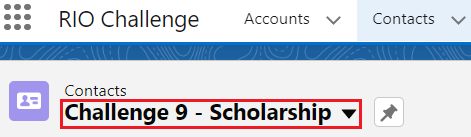
Click to enter the student account 'C09 - Fred Smith' and log in to Experience as user.
- This will take you to the Student Community, which is the front-end portal that students will interact with.
As the student, you will need to apply for a scholarship request.
Click on 'New Application' at the navigation menu, then click on 'Scholarship Application' in the next page.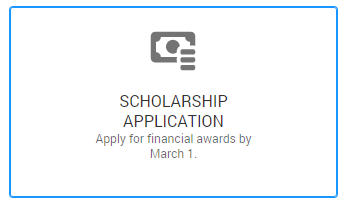
-
Fill in the following information and click 'Next'.
Category C09 - Standard Funding (Scholarship) Why are you applying for a scholarship? Lack of financial support
- Check the confirmation and click 'Submit' to complete the application.

- Now that the student has applied for scholarship, the admin team will have to review and approve it.
Log out from the Student Portal and return to the Salesforce console view to approve the student's Scholarship Application.
- You are now back in the console view as the admin. Enter the Funding record 'C09 - Standard Funding (Scholarship)'. Click on the 'Allocations' tab, then select the Funding Allocation record.
The Funding Allocation record is automatically created after the student has applied for the scholarship.
Its amount will only be disbursed when the Student Fee of the associated Program Enrollment is generated.
See here for more information.
Update the status to 'Approved'. Note the amount, which is $4,000 per student (defined in the Funding record earlier in step 2).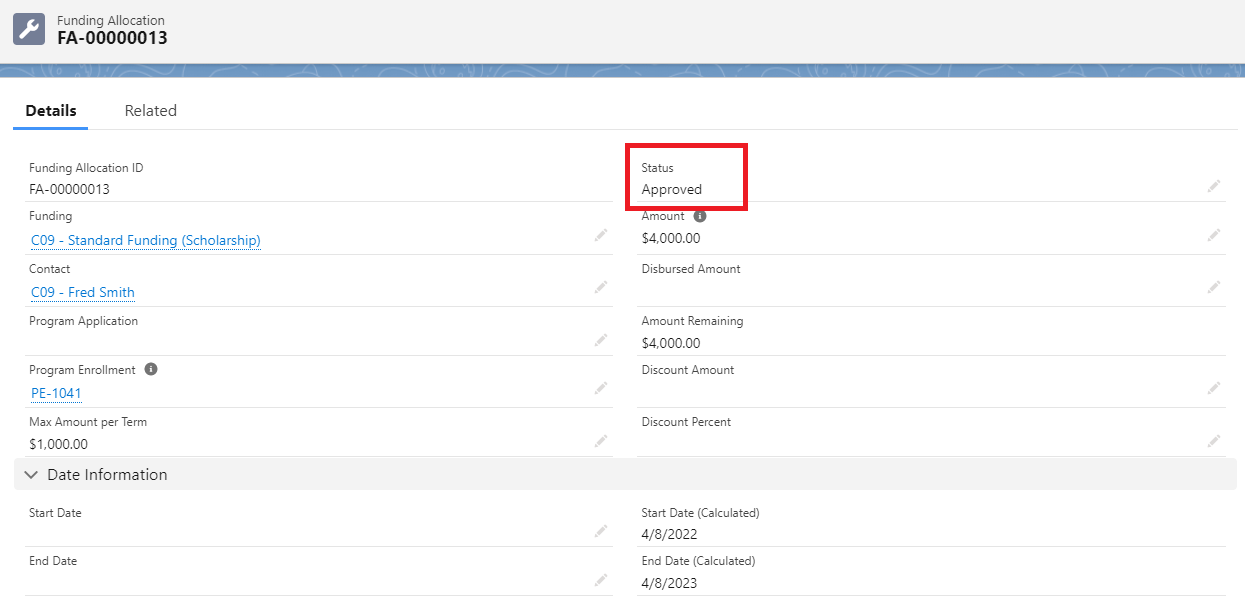
- The student can now proceed to enroll to some Courses.
Navigate to the 'Program Enrollments' tab and select the list view 'Challenge 9 - Scholarship', and click to enter the Program Enrollment record.
Go to the 'Pathways' tab and select Term 1.
Enroll to the Course 'C09 - Business Analytics'.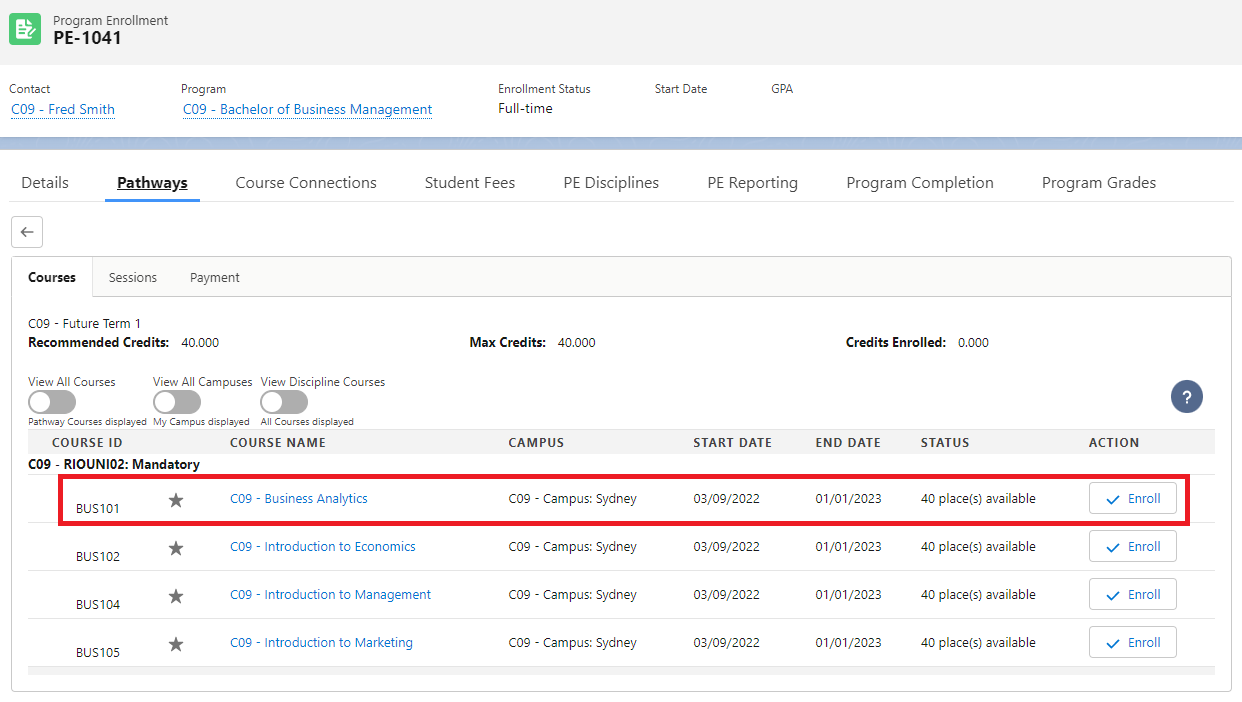
- Fees will be generated for the Course enrolled, but with the scholarship provided, the Fee Line will be deducted with the amount provided from the Funding Allocation record.
To review this, click on the PE Pathway record for Term 1.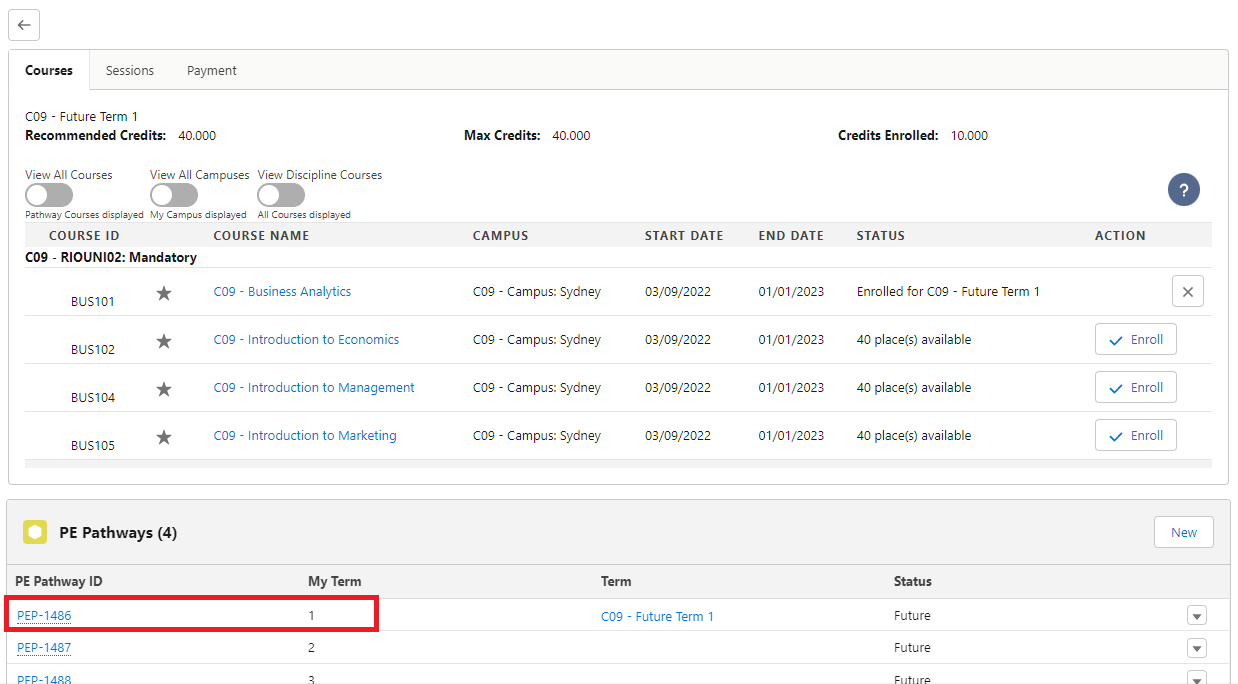
In the PE Pathway record, navigate to the 'Student Fees' tab, and click to enter the Student Fee record.
Note that the 'Total Fee' is $1,500, but $1,000 has been allocated under the 'Total Funding Amount'.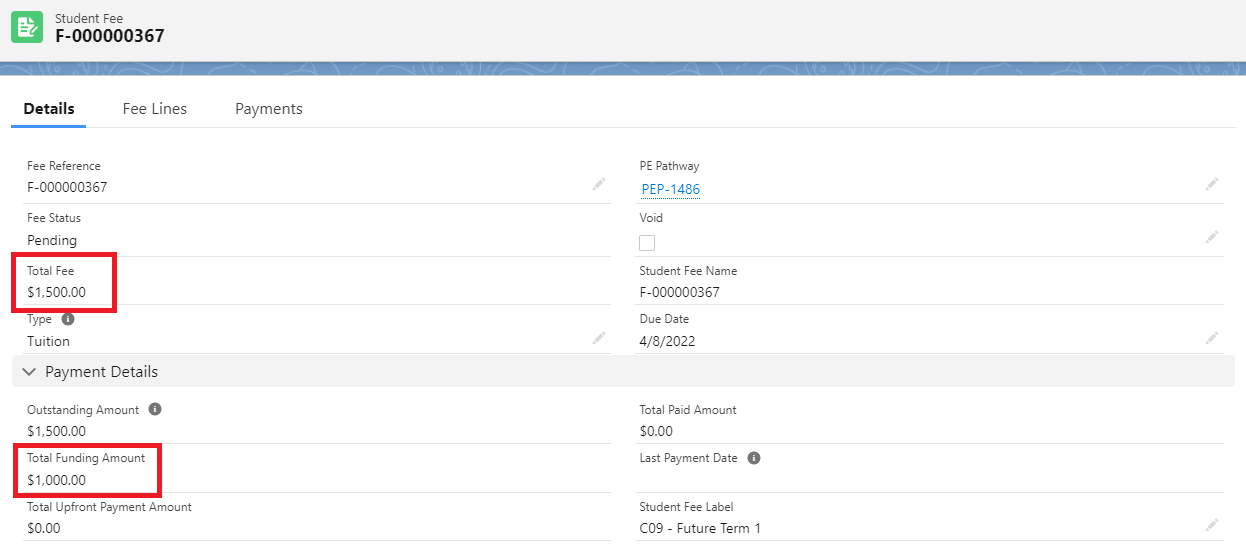
Head to the 'Fee Lines' tab. Notice that a negative value Fee Line record has been created, reflecting the $1,000 (max amount per Term) from the provided scholarship.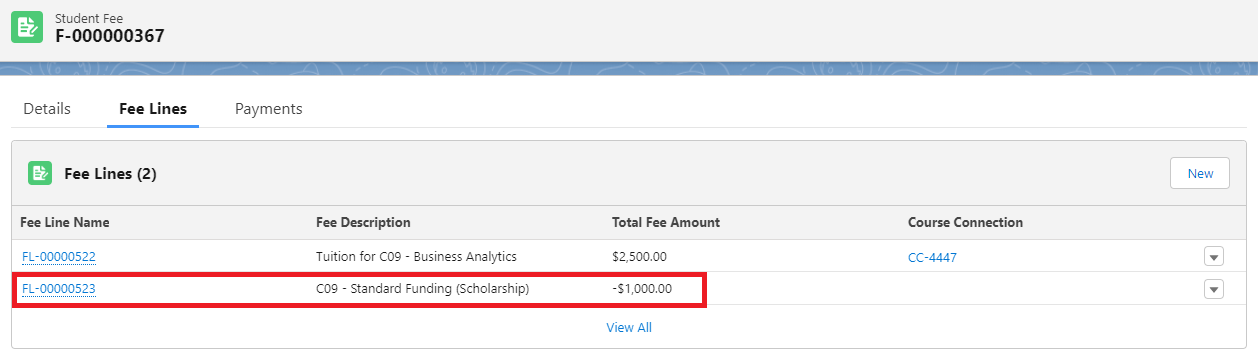
- We can also check the scholarship funds that have been allocated to pay off Student Fees, as well as any unallocated balance. These will be recorded in the Funding object.
Search for 'Funding' in the App Launcher.
Select the list view 'Challenge 9 - Scholarship', and click to enter the Funding record 'C09 - Standard Funding (Scholarship)'.
Note that the 'Unallocated Funds' is now deducted by $4,000 (max amount per student) compared to the original amount earlier in step 2.
The 'Allocated Funds' is $4,000, and the 'Disbursed Funds' is $1,000 (max amount per Term).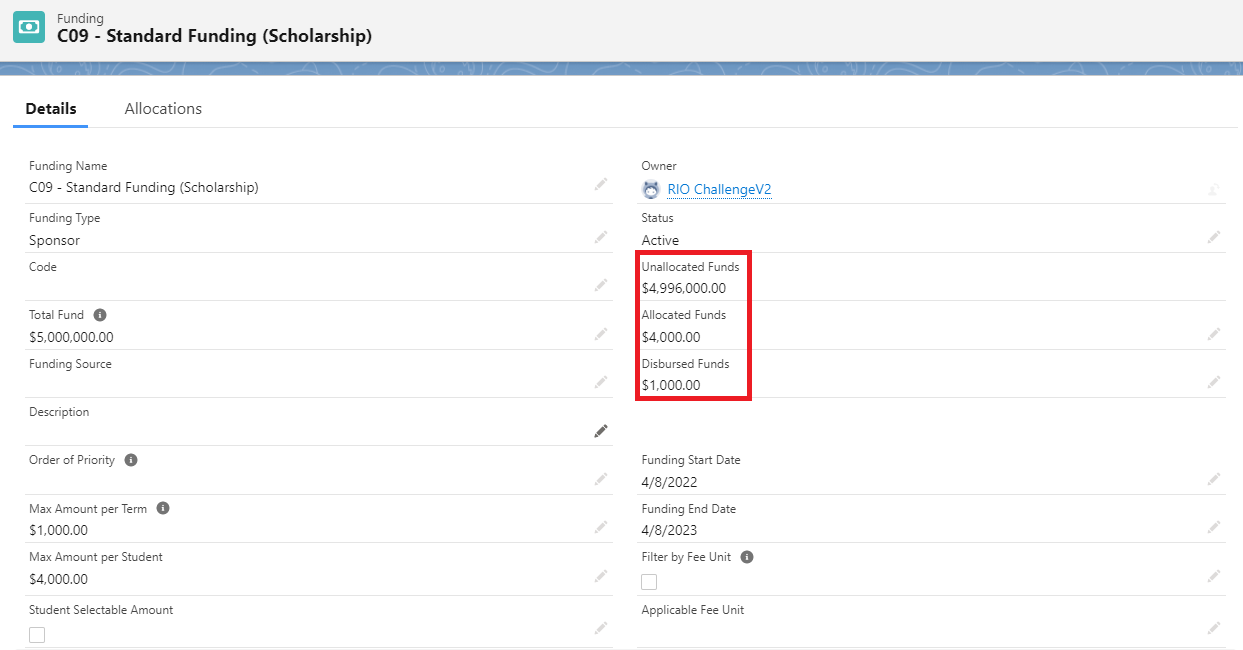
- Congratulations, you have completed the challenge! Click on the 'RIO Challenge V2' tab at the bottom left of the page, and click on 'Complete Challenge'.