[Functional] C07.2 - Waiting List
Table of Contents
RIO Challenge C07.2 - Waiting List
There might be situations where the number of students enrolling to a Course Offering exceeds the number of available places. This would require the faculty to make some adjustments, e.g. increase the class capacity.
The waiting list feature allows students to place their names on a waitlist, if they were unable to secure a place when enrolling a Course. This helps the university to track the demand for a Course and adjust the class capacity accordingly.
Learning outcomes
- Understand the function of the waiting list.
- Understand how to enable and use it.
What does success look like?
- Students are able to place their name on the waiting list for a booked out Course Offering.
- The faculty can review the list and make the necessary adjustments to cater for the waitlisted students.
Reading material
Related challenges
Estimated time to complete
15 minutes.
Steps to complete the challenge
RIO University has prepared Course Offerings for the upcoming Term. The university would like to monitor which Courses are likely to be popular for students in this Term.
Follow the steps below to find out what happens when all the seats are fully taken during the enrollment, and how an admin can get further insight from this to change the class capacity.
- Click on the 'RIO Challenge V2' tab at the bottom left of the page. Click on 'Initiate Challenge' to generate the data required for this challenge.

- Navigate to the Contacts tab, select the list ‘Challenge 7.2 - Waiting List’ and click on the record 'C07.2 - Fred Smith' created for this challenge.
Then, log in to the Experience as user.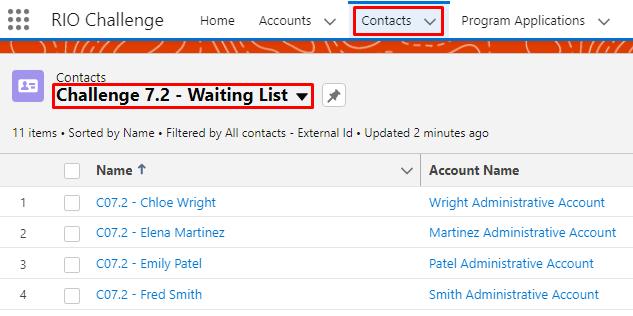

- This will take you to the Student Community, which is the front-end portal that students will be interacting with.
Click on 'Programs' at the bottom of the page, then, click on 'my Pathway' to view the Student Enrollment Wizard.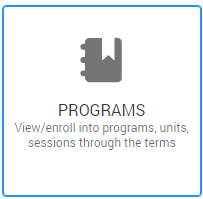
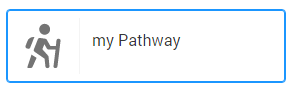
Select 'C07.2 - Future Term 1' and review the listed Course Offerings.
Notice that there is no 'Enroll' button for the Course BUS104, due to there being no seats remaining.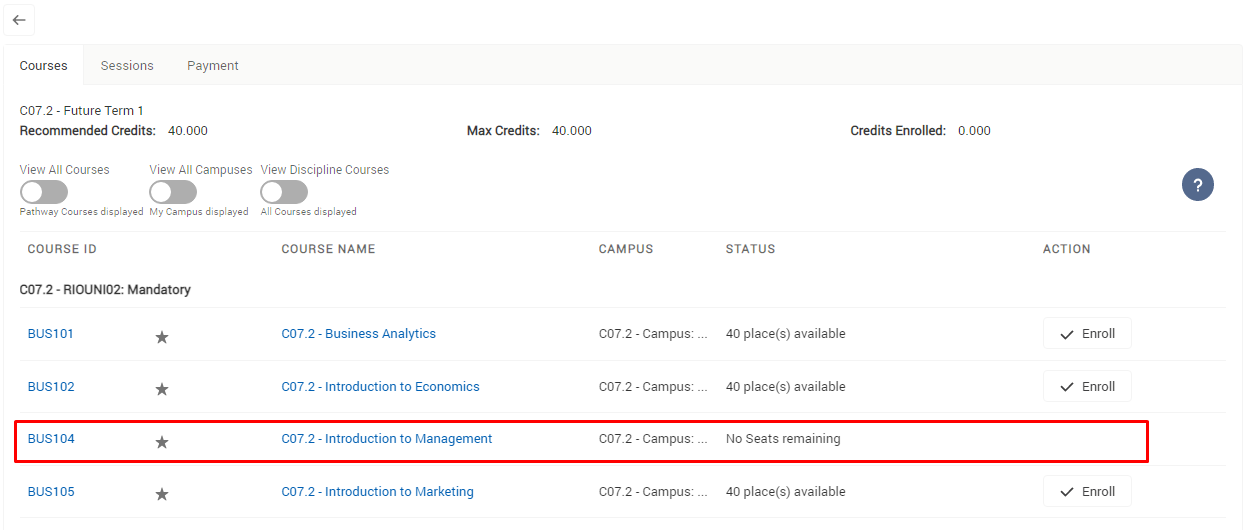
Fred Smith would like to enroll to BUS104, but is unable to do so due to unavailable seats.
How can the university keep track of the demand for this Course, and open another class with the required number of seats?
The admin can do this by enabling a waiting list for the Course(s). Follow the steps below to find out.
- Log out from the Student Community and you will be redirected back to the admin console.
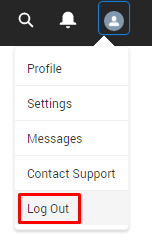
- Search for 'Courses' in the App Launcher.
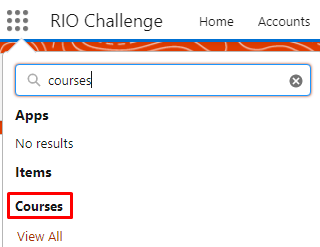
Then, select the list 'Challenge 7.2 - Waiting List' and find the Course 'C07.2 - Introduction to Management'.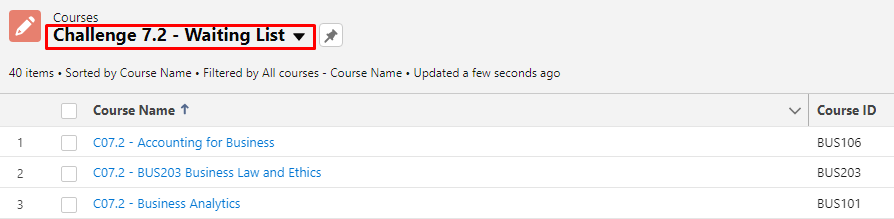
Navigate to the 'Course Offerings' tab.
A Course Offering represents a running class that students can enroll to.
Select 'C07.2 - Future Term 1 BUS104'.
This was the Course Offering that Fred wanted to enroll to, earlier in step 3.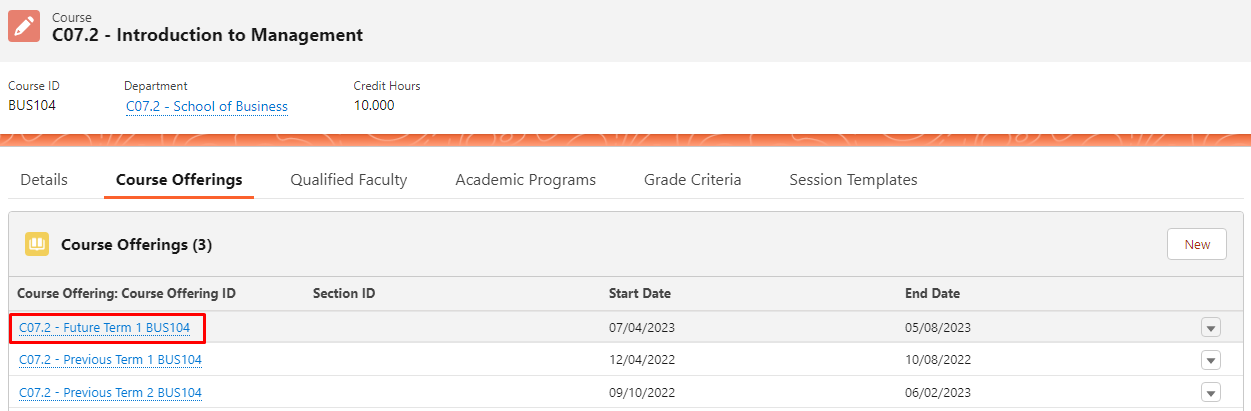
Notice that there are no available places left for this Course Offering.
Check the 'Enable Waitlist' checkbox.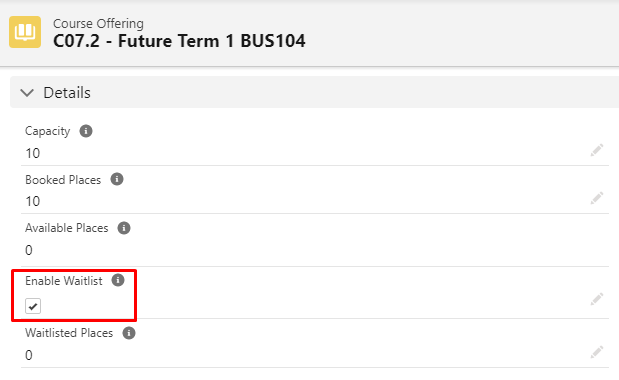
The waiting list for this Course Offering has been enabled. But how will it function?
To find out, let us return to the Student Community as Fred and try to enroll to this Course Offering again.
- Navigate to the 'Contacts' tab, select the list ‘Challenge 7.2 - Waiting List’ and click on the record 'C07.2 - Fred Smith' created for this challenge.
Then, log in to the Experience as user.
Just as before, navigate to Programs > my Pathways, and select 'C07.2 - Future Term 1'.
Fred is now able to see a button to join the waiting list for the Course 'C07.2 - Introduction to Management'.
Click on it to add Fred to the list.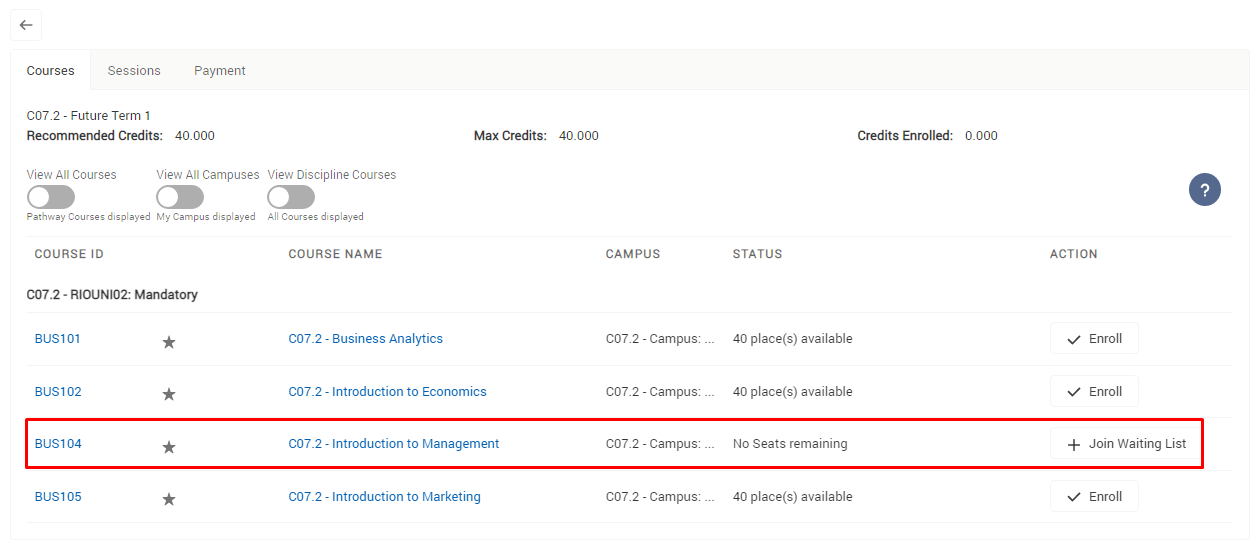
Log out from the Student Community, where you will be redirected to the admin console.
- The admin is now able to check the waiting list.
Return to the Course Offering 'C07.2 - Future Term 1 BUS104' (same method as in step 5).
Notice that under the 'Students' tab, Fred Smith is indeed waitlisted.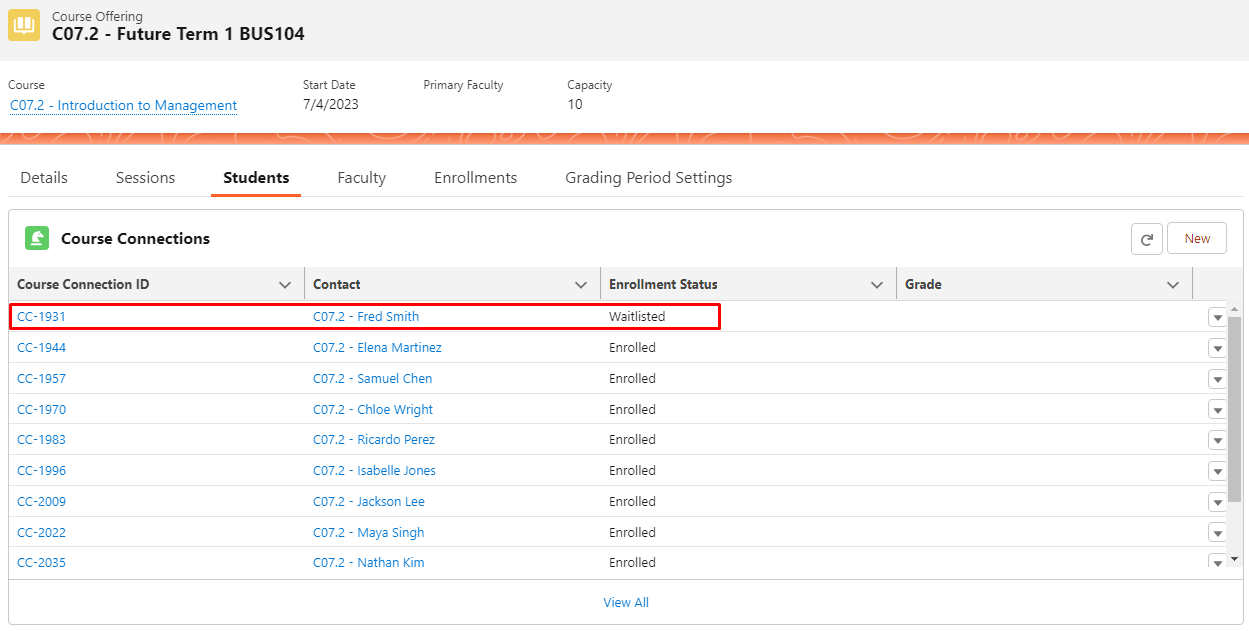
Under the 'Details' tab, scroll down to the part where you have enabled waitlist (previously in step 5).
Notice that the 'Waitlisted Places' field is now showing '1', since Fred has joined the waiting list in the previous step.
Now, let's assume many other students have also joined the waiting list, which shows that the Course is popular among the students.
Thus, the admin will increase the capacity to 20 seats for the Course Offering.
The available places is now 10 (was previously 0).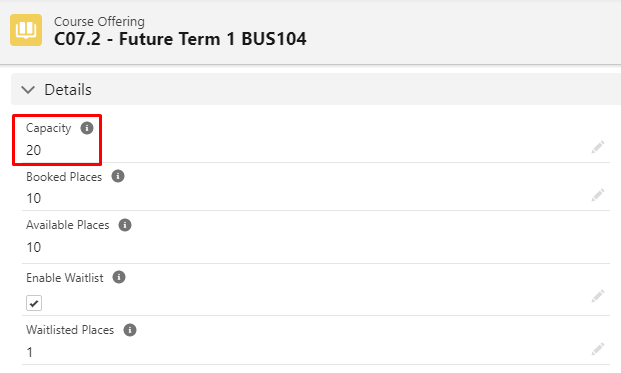
-
(No actions required for this step)
Now that there are available places again for this Course Offering, how does this change Fred Smith's enrollment status?
Check the 'Student's tab.
Notice that Fred is still waitlisted, even after there are available places now.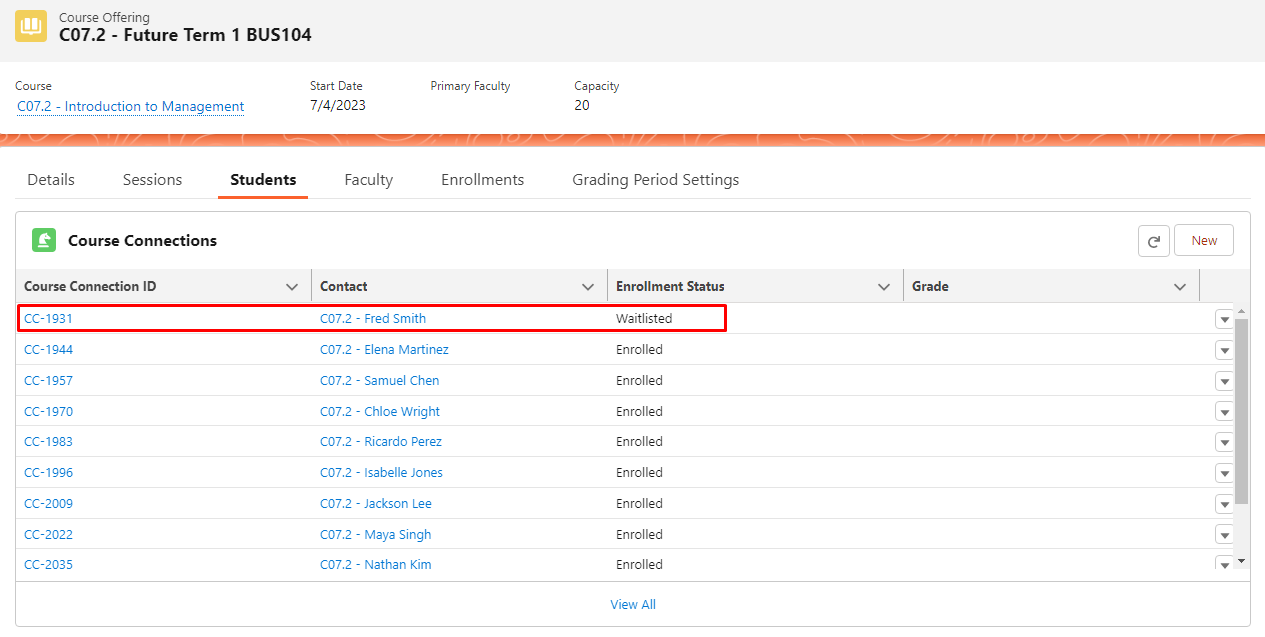
This is because there is no automation (by default, unless customization is made) to change a student's Course Connection enrollment status from 'Waitlisted' to 'Enrolled' when the capacity of a Course Offering increases.
The admin will need to manually update Fred Smith's Course Connection to have an 'Enrolled' status.
** Alternatively, you can also create a custom automation for this.
- Congratulations, you have completed the challenge! Click on the 'RIO Challenge V2' tab at the bottom left of the page, and click on 'Complete Challenge'.
