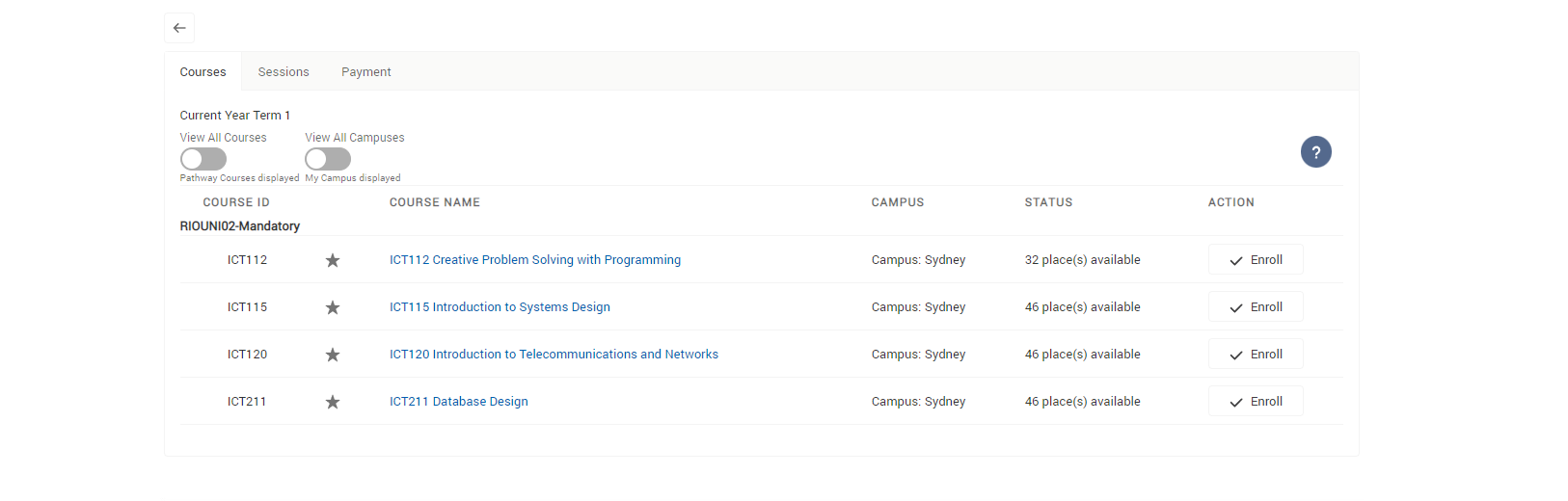Configuración de la instancia de RIO Ready for Demo o Prototipado
Este documento describe los pasos para configurar rápidamente RIO Education con RIO Ready en el plazo de 1 hora (excluyendo el tiempo de espera de 1 hora). Este documento se divide en 3 secciones principales, como se indica a continuación:
- Instalación del paquete.
- Configuración de la Comunidad.
- Pruebas.
El resultado de la configuración es permitir que los estudiantes se auto-registren desde la Comunidad de Estudiantes y envíen una Solicitud de Programa. El administrador del estudiante podrá revisar la solicitud de programa presentada y aprobarla.
Instalación de Paquete (Tiempo estimado ~ 1 hour)
El proceso de instalación dura aproximadamente una hora.
- Instale EDA utilizando el instalador aquí (tiempo medio de instalación: 6 minutos).
- Habilitar las experiencias digitales.
- Vaya a Configuración >> Experiencia digital >> Configuración, marque la casilla "Habilitar experiencias digitales".
- Introduzca su nombre de dominio preferido y haga clic en Guardar.
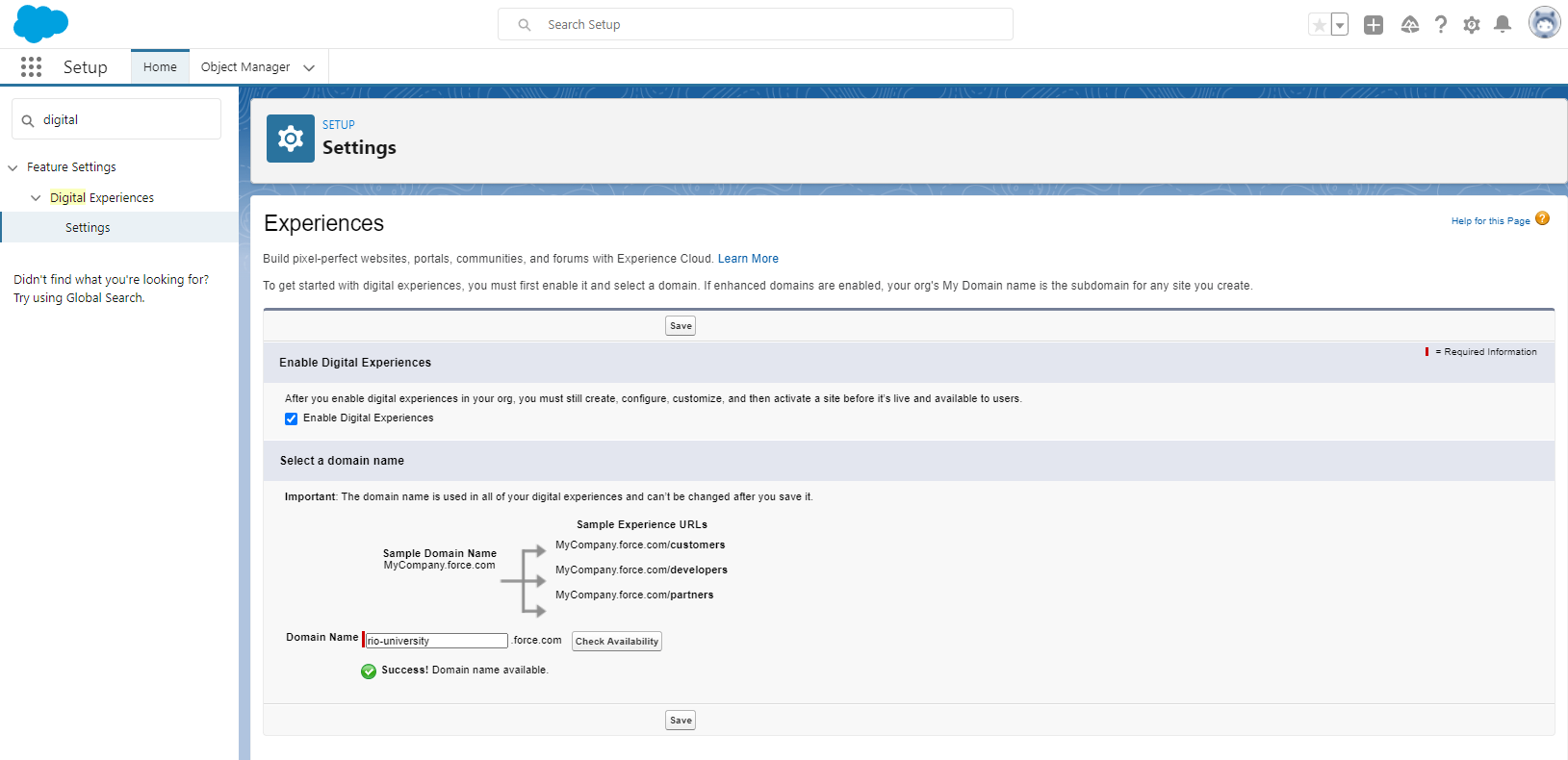
Nota: Este paso no es necesario si la instancia de demostración/prototipo ya tiene la experiencia digital habilitada. Continúe con el paso 3.
- Instale RIO Education utilizando el instalador disponible aquí (tiempo medio de instalación: 15 minutos).
- Seleccione todos los metadatos opcionales.
- Seleccione todos los metadatos opcionales.
- Instale Org-Wide Default Sharing utilizando el instalador disponible aquí (tiempo medio de instalación: 5 minutos).
- Instale Community Security Setup utilizando el instalador disponible aquí (tiempo medio de instalación: 1 minuto).
- Seleccione sólo los metadatos "RIO Education - Combined Community Security Setup".
- Seleccione sólo los metadatos "RIO Education - Combined Community Security Setup".
- Instale Payments2Us desde AppExchange disponible aquí (tiempo medio de instalación: 13 minutos).
- Los paquetes de metadatos de Payments2Us en el siguiente paso requieren aplicaciones de Payments2Us. Puede omitir este paso si la función no es necesaria en su Demo/Prototipado.
- Los paquetes de metadatos de Payments2Us en el siguiente paso requieren aplicaciones de Payments2Us. Puede omitir este paso si la función no es necesaria en su Demo/Prototipado.
- Instale S-docs desde AppExchange aquí (tiempo medio de instalación: 5 minutos).
- Los paquetes de metadatos de Community Transcript en el siguiente paso requieren las aplicaciones S-Docs. Puede omitir este paso si la función no es necesaria en su Demo/Prototipo.
- Los paquetes de metadatos de Community Transcript en el siguiente paso requieren las aplicaciones S-Docs. Puede omitir este paso si la función no es necesaria en su Demo/Prototipo.
- Instale RIO Ready utilizando el instalador aquí (tiempo medio de instalación: 10 minutos).
Seleccione todos los metadatos opcionales.
- Instale los datos de muestra utilizando el instalador aquí (tiempo medio de instalación: 6 minutos).
Configuración de la Comunidad (Tiempo estimado ~ 30 minutos)
Actualice la Comunidad para que la Comunidad de Estudiantes esté lista para el auto-registro.
Google reCAPTCHA Configuración
Antes de empezar, necesita obtener la URL de su Comunidad. Puede encontrarla en Configuración >> Experiencias digitales >> Todos los sitios. Por ejemplo:
- Configuración Google reCAPTCHA.
- Acceda al sitio web de Google reCAPTCHA aquí y acceda con su cuenta de Google.
- En la esquina superior derecha, haga clic en el botón '+':
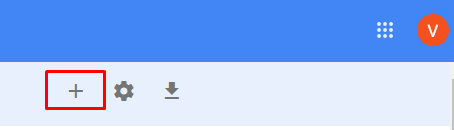
- Rellene todos los campos necesarios y añada la URL de su Comunidad a la lista de dominios.
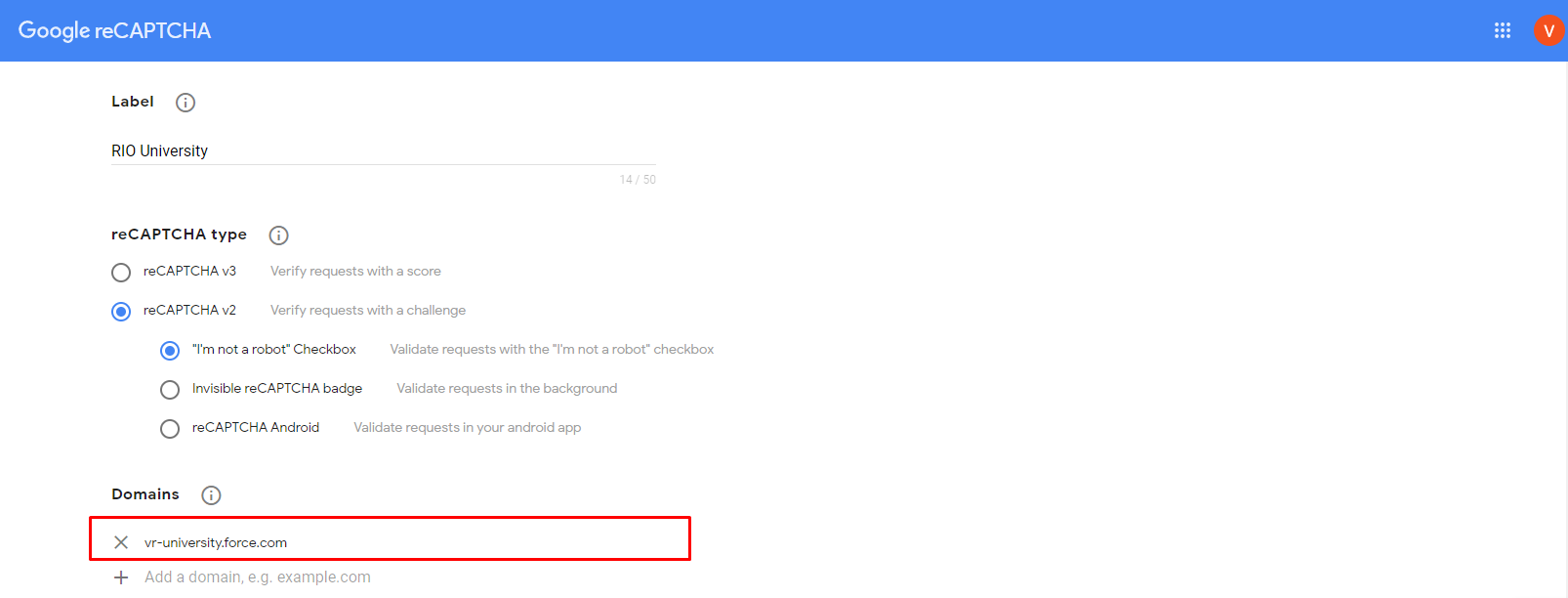
- Marque la casilla "Aceptar las condiciones de servicio de reCAPTCHA" y haga clic en "Submit".
- Una vez hecho esto, recibirá la clave del sitio y la clave secreta como se indica a continuación. Por favor, guarde estas claves para usted ya que las necesitaremos en la siguiente configuración.
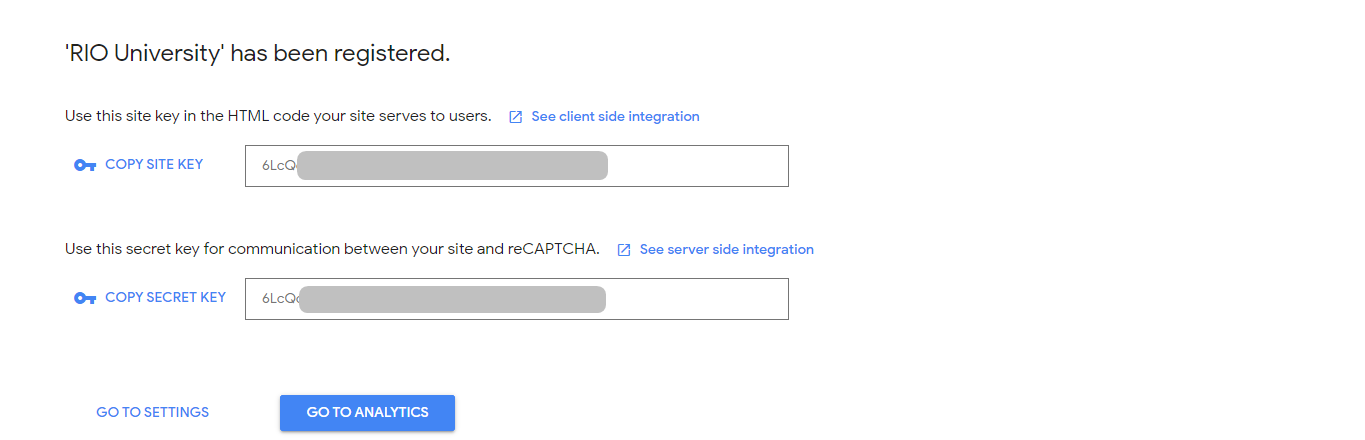
- Acceda al sitio web de Google reCAPTCHA aquí y acceda con su cuenta de Google.
- Añadir al sitio como uno de confianza CSP.
- Inicie sesión en Salesforce y vaya a "Configuración".
- Desde la configuración, en el cuadro de búsqueda rápida, introduzca "CSP Trusted Sites".
- Haga clic en "Nuevo sitio de confianza".
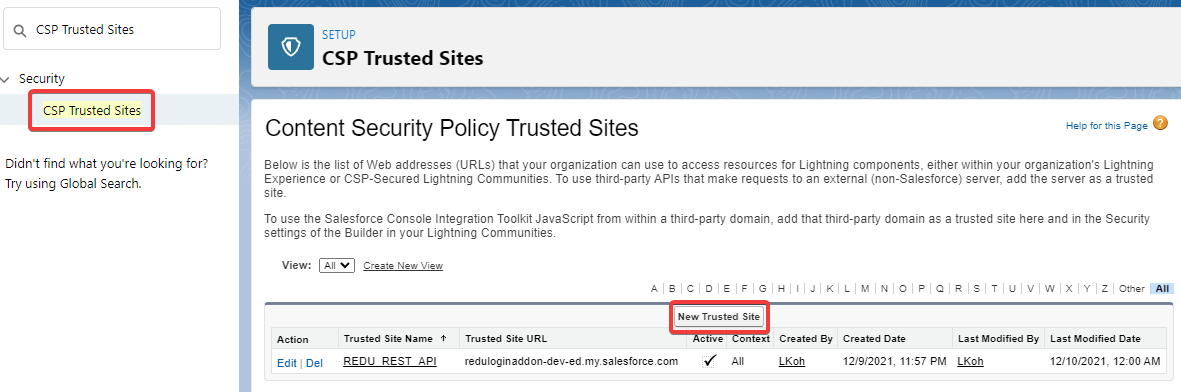
-
Introduzca un nombre que pueda reconocerse fácilmente en el nombre del sitio de confianza y ponga lo siguiente en la URL del sitio de confianza:
www.recaptcha.net
- A continuación, active todas las directivas CSP:
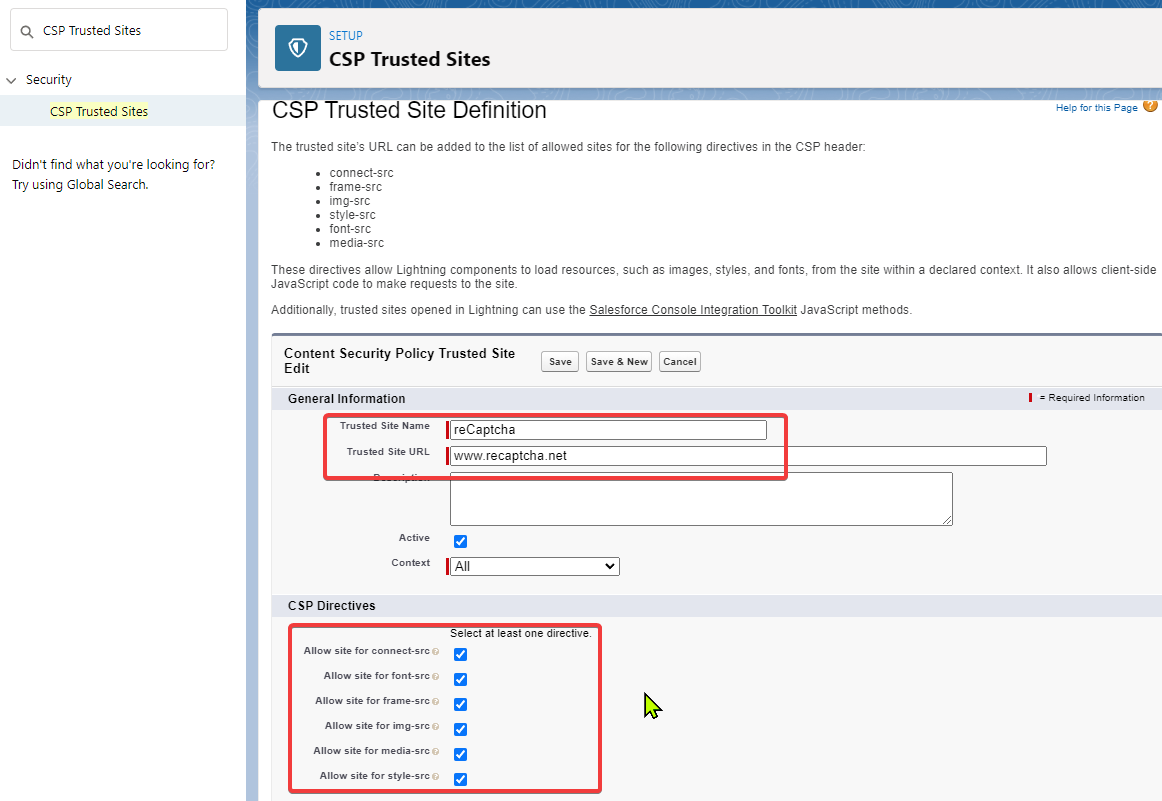
- Cuando haya terminado, podrá ver recaptcha.net en la lista:
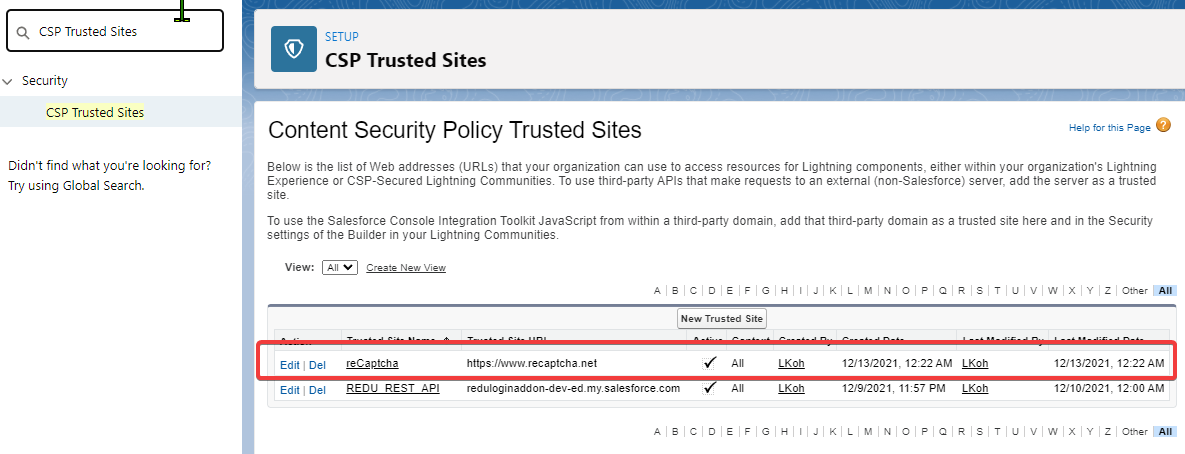
- Inicie sesión en Salesforce y vaya a "Configuración".
- Establezca la clave secreta de reCAPTCHA en la configuración personalizada.
- Desde la configuración, en el cuadro de búsqueda rápida, introduzca "Configuración personalizada".
- Haga clic en "Gestionar" para la configuración de RIO Education.
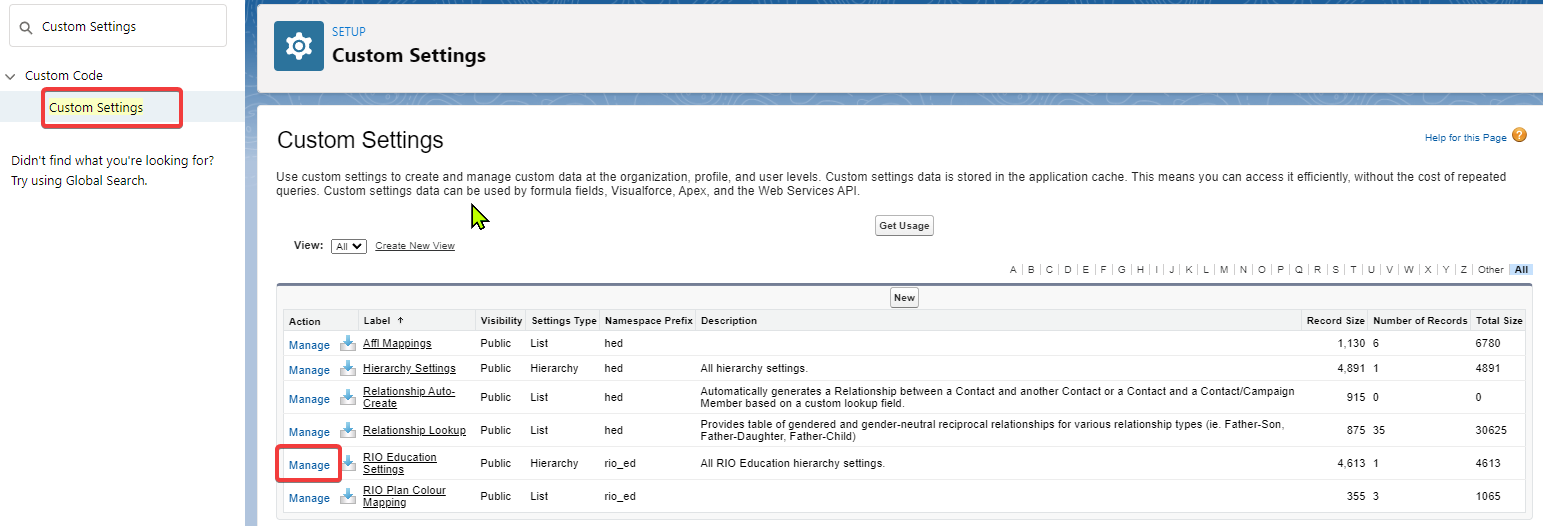
- Haga clic en Editar en la parte superior del registro y luego busque la configuración del campo reCAPTCHA SecretKey e introduzca la clave secreta de reCAPTCHA en su interior.
- Desde la configuración, en el cuadro de búsqueda rápida, introduzca "Configuración personalizada".
Constructor de la Comunidad
- Vaya a Configuración >> Experiencia digital >> Todos los sitios >> Comunidad educativa RIO y haga clic en "Constructor".
- En el menú superior, haga clic en el botón Propiedades de la página (icono del engranaje) que se encuentra debajo:
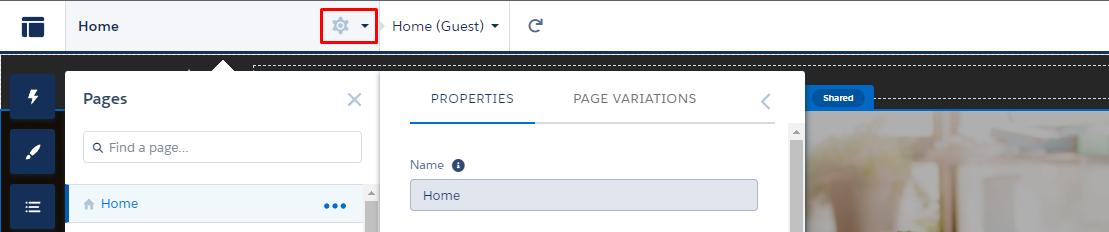
- En el cuadro de texto "Buscar una página", busque "Inicio de sesión". A continuación, seleccione la página de inicio de sesión.
- Sustituir el componente del formulario de inicio de sesión por el formulario de inicio de sesión de REDU.
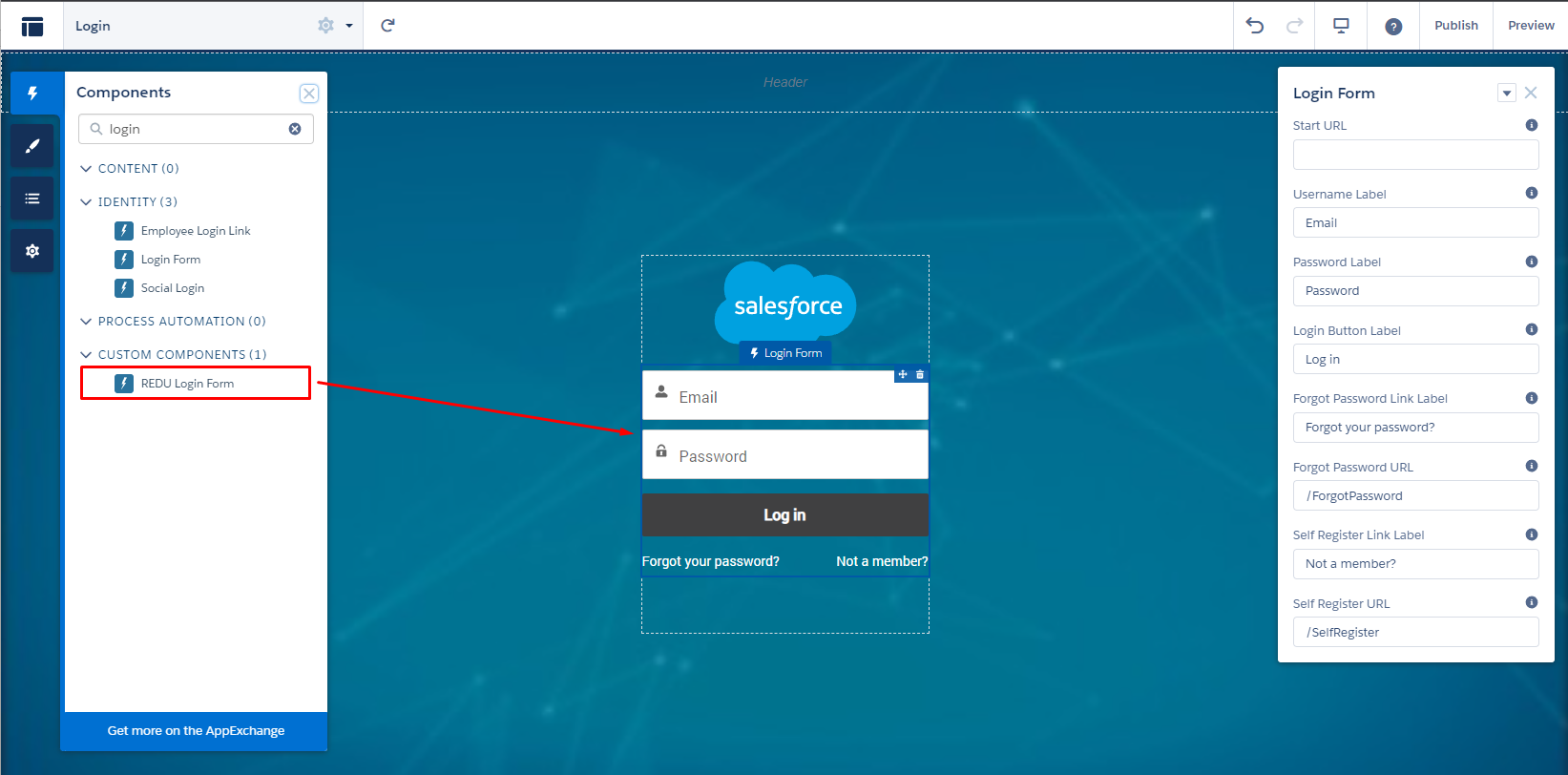
- Sustituir el componente del formulario de inicio de sesión por el formulario de inicio de sesión de REDU.
- En el cuadro de texto "Buscar una página", busque "Registro". A continuación, seleccione la página de inicio de sesión.
- Asegúrese de que el autoregistro de REDU está configurado en la página y que el campo "includePasswordField" está marcado.
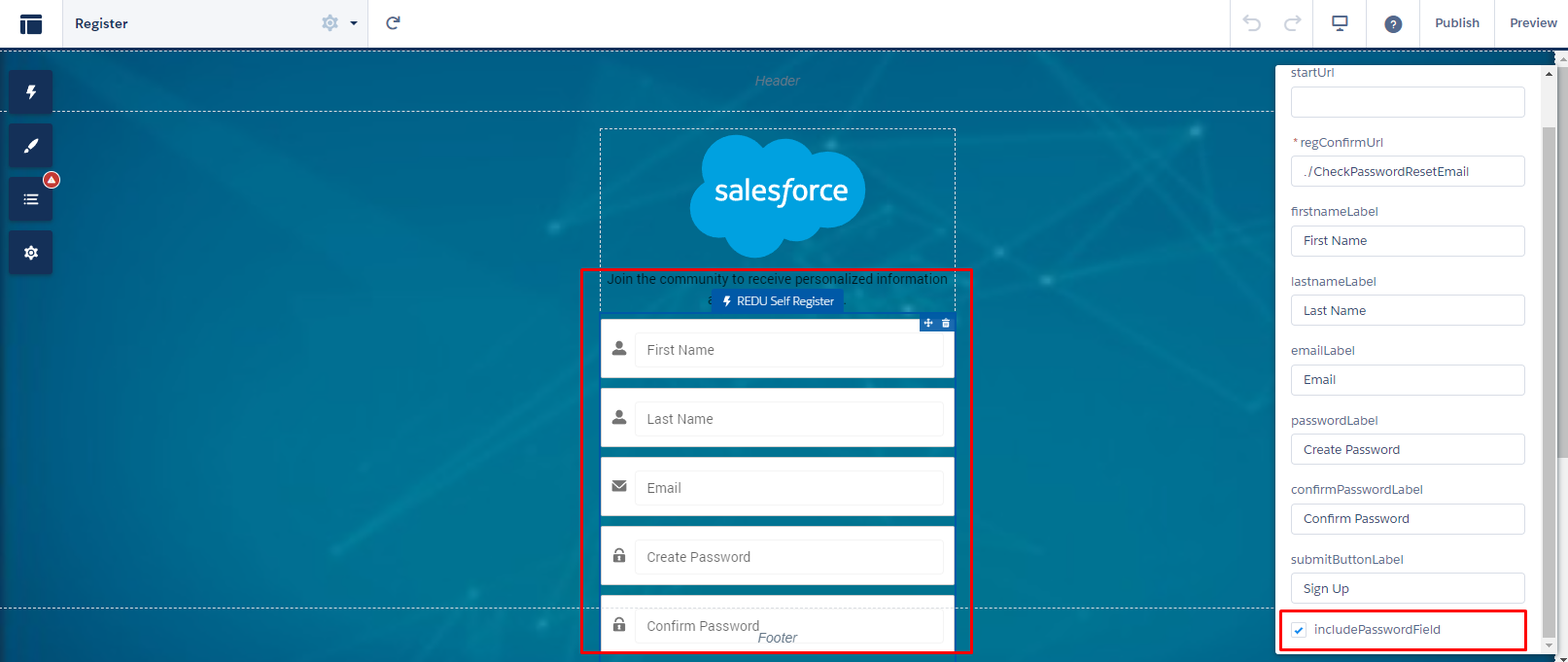
- Asegúrese de que el autoregistro de REDU está configurado en la página y que el campo "includePasswordField" está marcado.
- Configurar el marcado de la cabeza con el script reCAPTCHA.
- Desde el constructor, vaya a Ajustes >> Avanzados >> Editar el marcado de la cabeza.
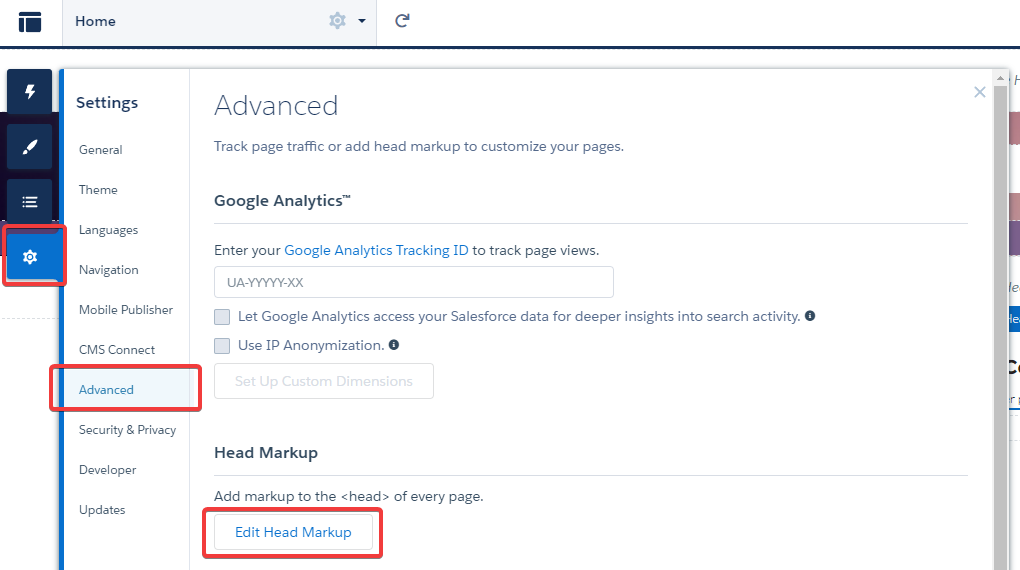
- Sustituya el valor de la clave del sitio como se indica a continuación. Usted debe tener la clave del sitio de la configuración de Google reCAPTCHA.
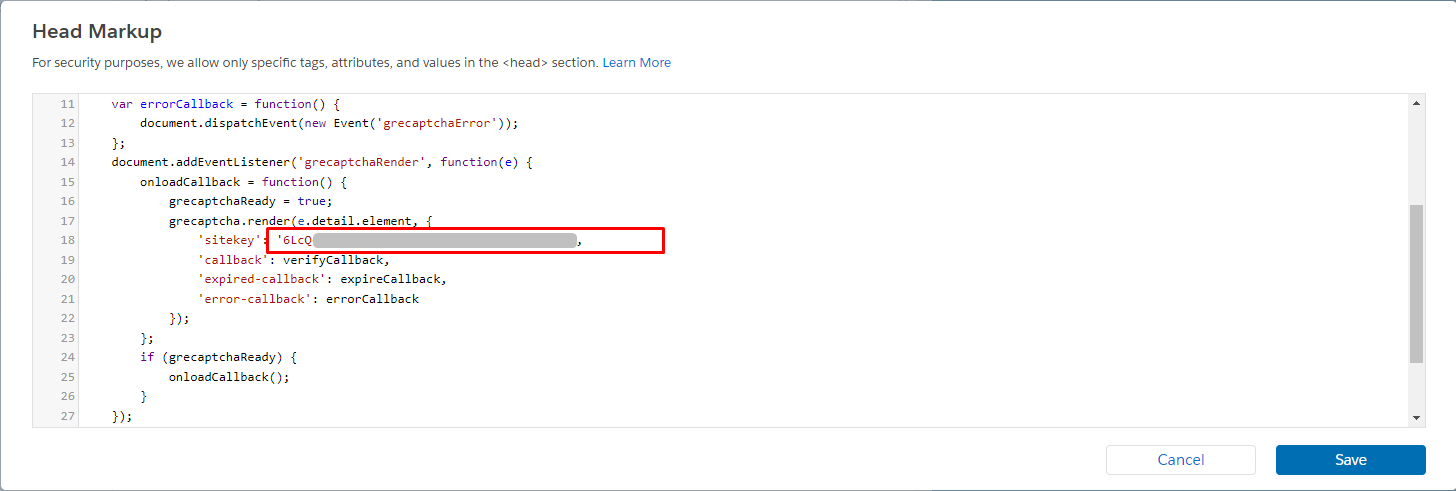
- Desde el constructor, vaya a Ajustes >> Avanzados >> Editar el marcado de la cabeza.
- Establecer la configuración de CSP y permitir la URL de la secuencia de comandos.
- Vaya a la sección de Seguridad y Privacidad en la misma página de Configuración:
Configuración -> Seguridad y Privacidad -> Nivel de Seguridad.
Establezca el nivel de seguridad en:
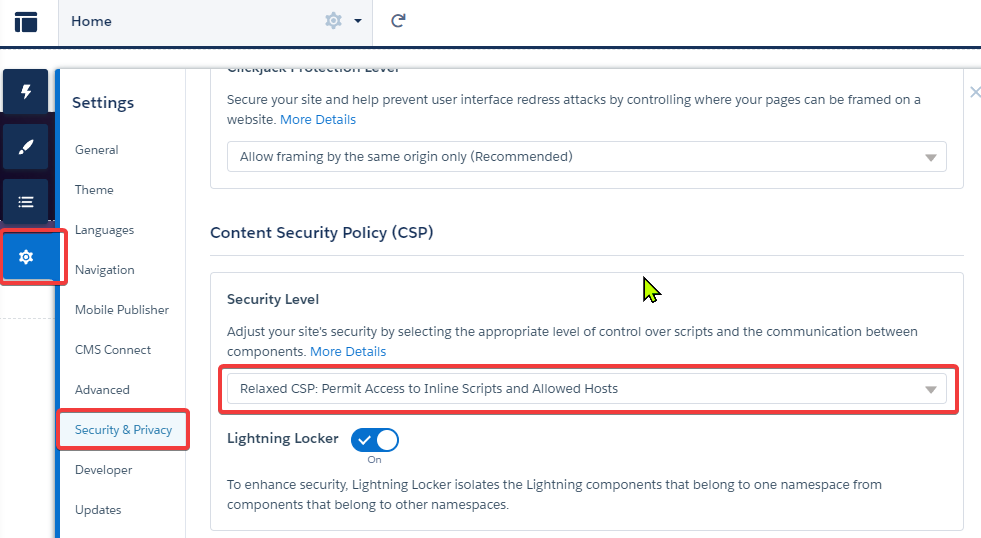
-
Corregir los errores CSP relacionados con el script reCAPTCHA.
En la misma sección de Seguridad y Privacidad de arriba, busque en Errores CSP y haga clic en Permitir URL para el Recurso Bloqueado que viene de:
www.recaptcha.net
www.gstatic.com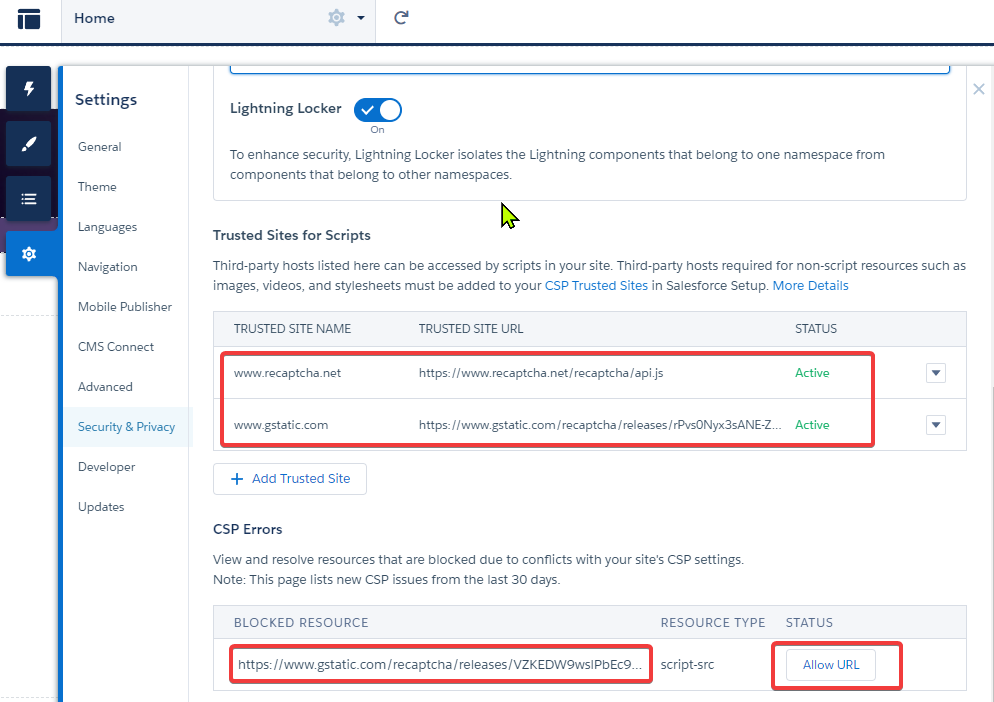
Entonces deberíamos ver el script en Recurso bloqueado que acabamos de permitir movido a la sección Sitios de confianza para scripts.
- Vaya a la sección de Seguridad y Privacidad en la misma página de Configuración:
- Crear una página comunitaria para los estudiantes actuales.
- En el menú superior, en Buscar una página, haga clic en Nueva página.
- Seleccione Página estándar y luego Nueva página en blanco.
- Elija la "Disposición flexible" y luego introduzca lo siguiente:
- Name: ExistingStudent
- URL: ExistingStudent
- En la configuración del diseño, marque la opción "Anular el diseño del tema por defecto para esta página" y establezca el diseño del tema como "Inicio de sesión"..
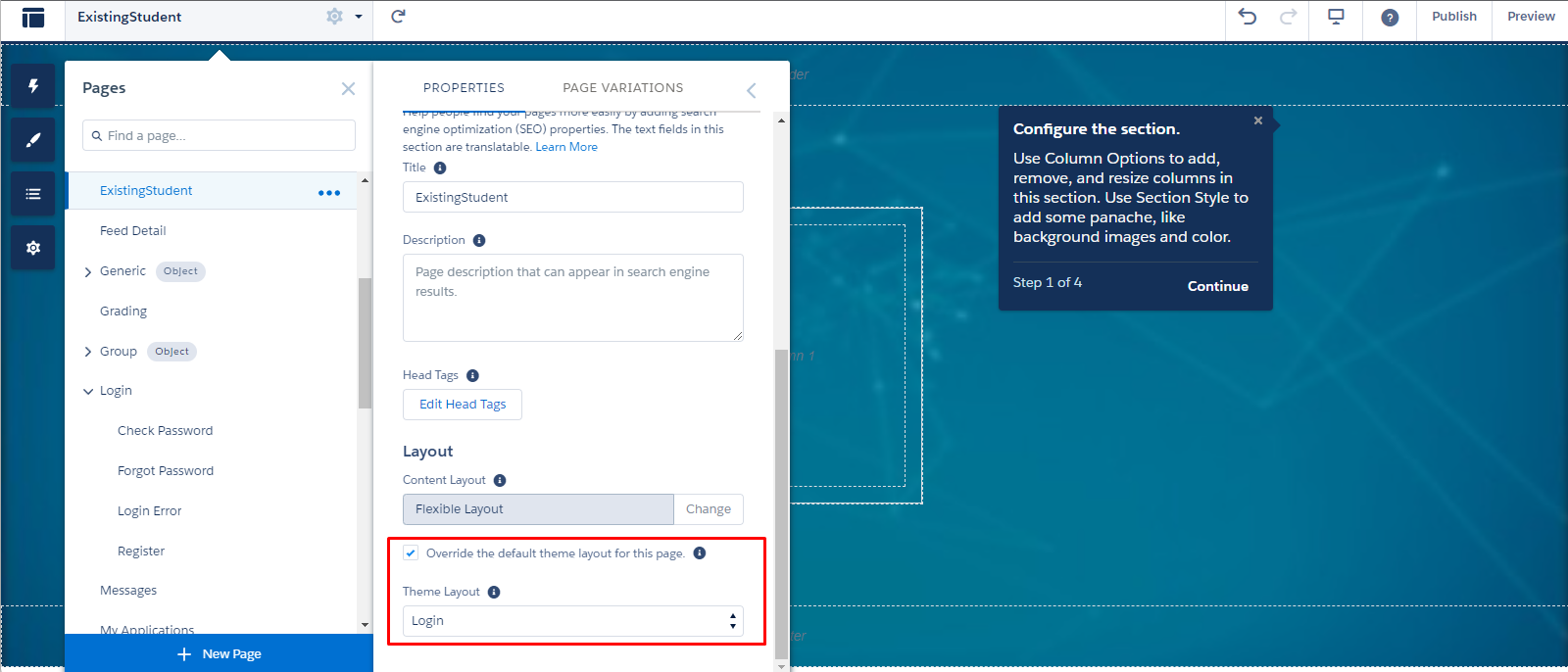
- En los Componentes, introduzca Estudiante existente. Arrastre y suelte el componente REDU Existing Student en la sección deseada de la página.
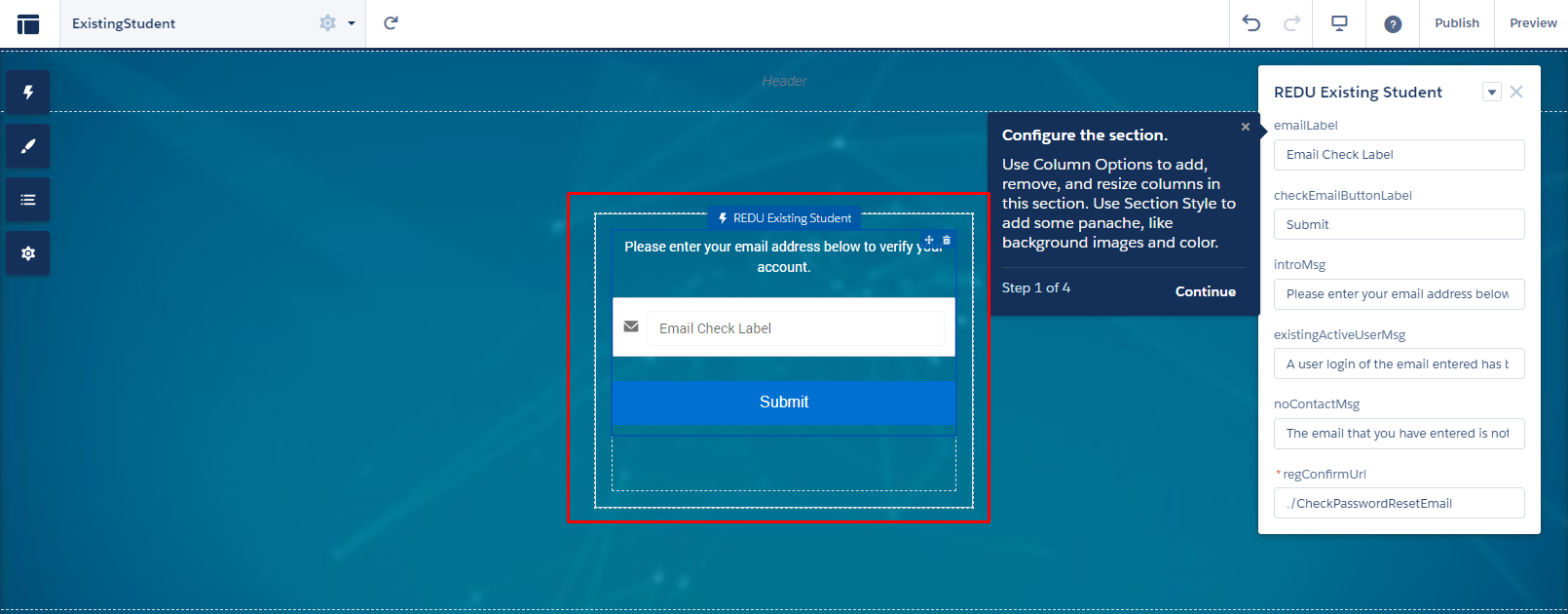
- A continuación, diríjase al formulario de inicio de sesión de REDU en la página de inicio de sesión. Vaya a sus propiedades y actualice el existingStudentURL. Por ejemplo, /portal/s/ExistingStudent.
- En el menú superior, en Buscar una página, haga clic en Nueva página.
- Compruebe que la navegación está configurada para invitados, profesores y estudiantes en la página de inicio. Si no es así, es necesario asignarla.
- En Inicio (Invitado), haga clic en la navegación. En Menú por defecto, seleccione Navegación para invitados.
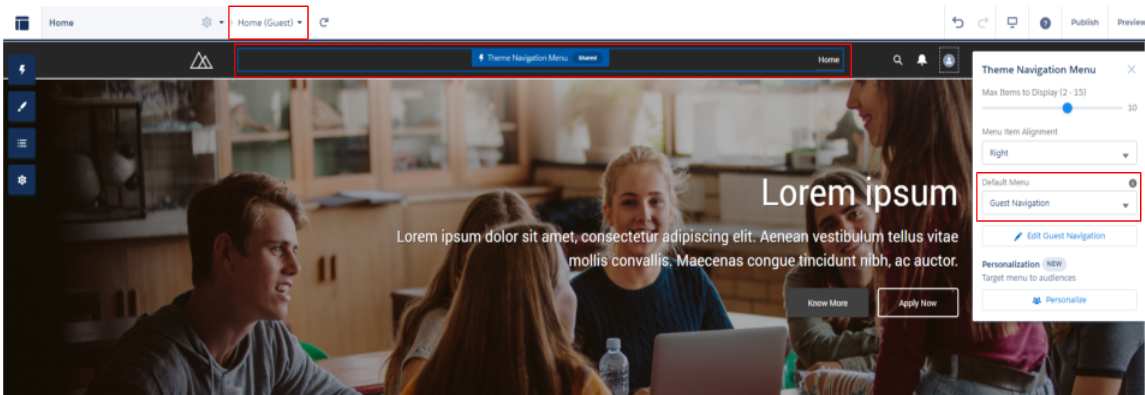
- Vaya a Inicio (Facultad) y haga clic en la navegación. En Menú por defecto, seleccione Navegación de la Facultad.
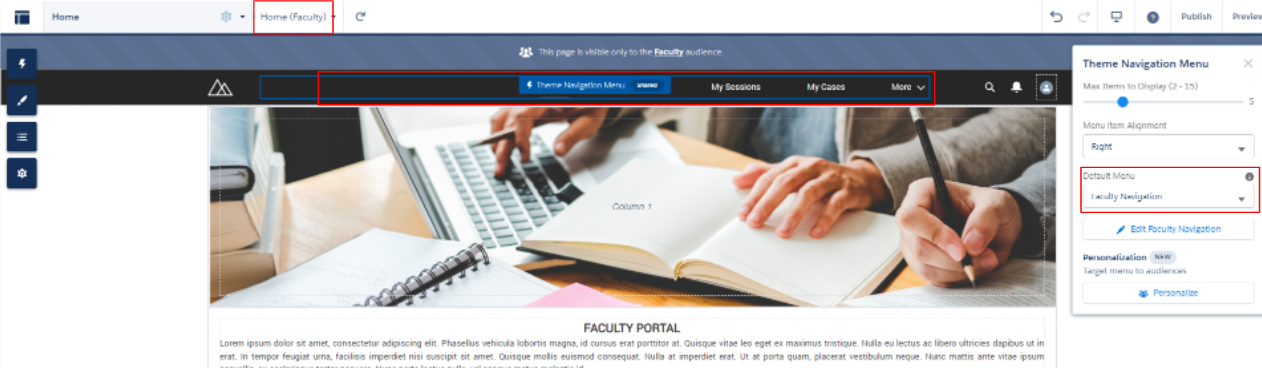
- Vaya a Inicio (Estudiante) y haga clic en la navegación. En el Menú por defecto, seleccione la Navegación del estudiante está seleccionada.
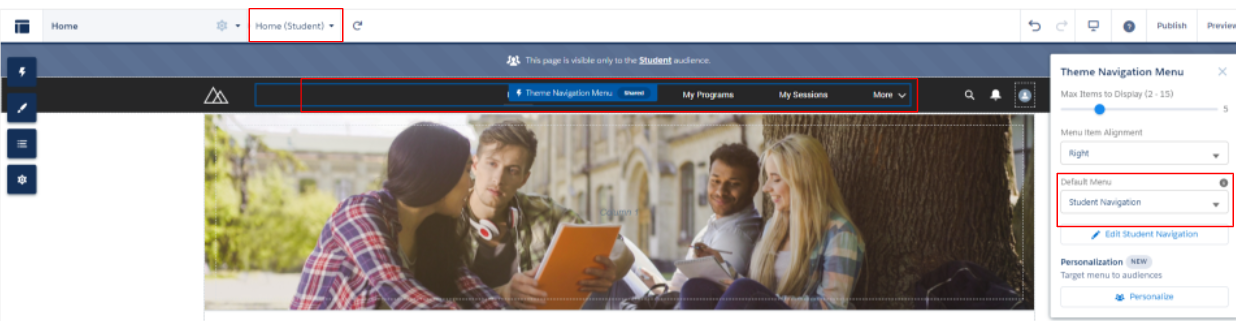
- En Inicio (Invitado), haga clic en la navegación. En Menú por defecto, seleccione Navegación para invitados.
- Compruebe que la aplicación del programa está configurada correctamente.
- En el cuadro de texto "Buscar una página", busque Mis aplicaciones. A continuación, seleccione Mi aplicación. Compruebe si el flujo está configurado en la página. Añada el flujo si no está configurado. Si tiene la misma pantalla que se muestra a continuación, significa que su flujo de aplicación ha sido añadido.
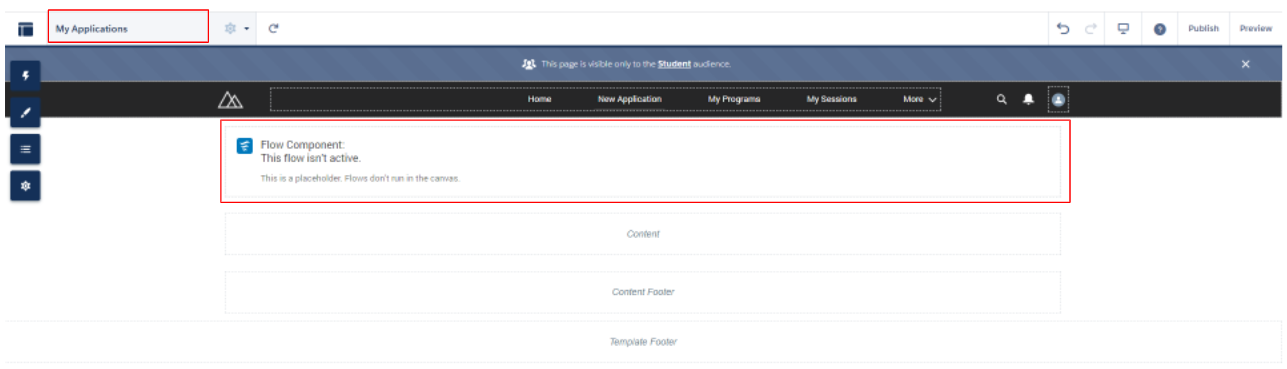
- Para añadir el flujo a la página, vaya a Componentes y busque "flujo", luego arrástrelo a la página.
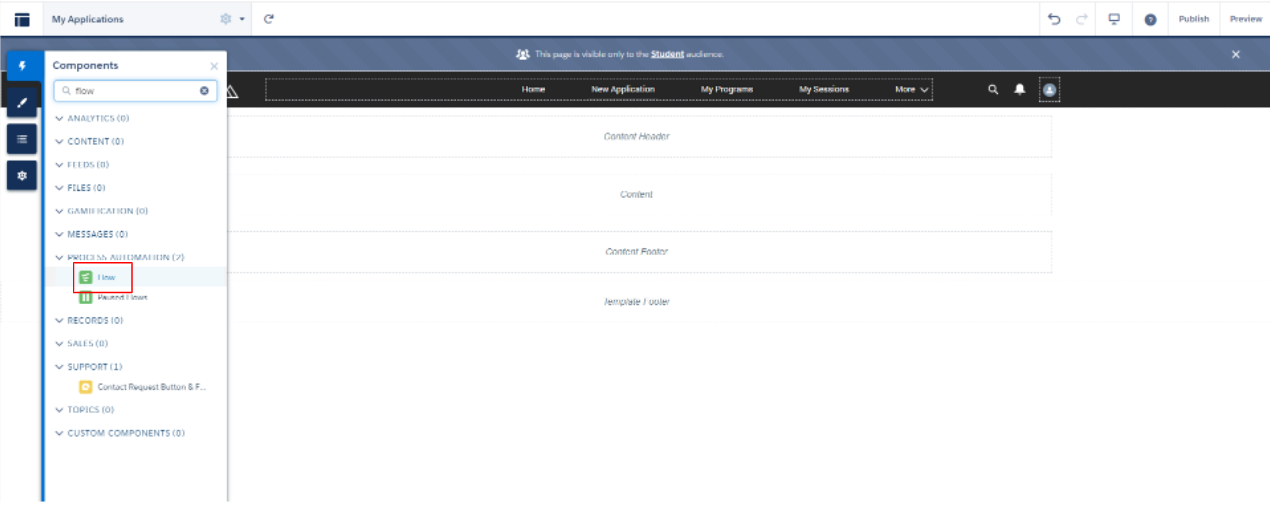
- Haga clic en el flujo y asigne a la aplicación del programa REDU.
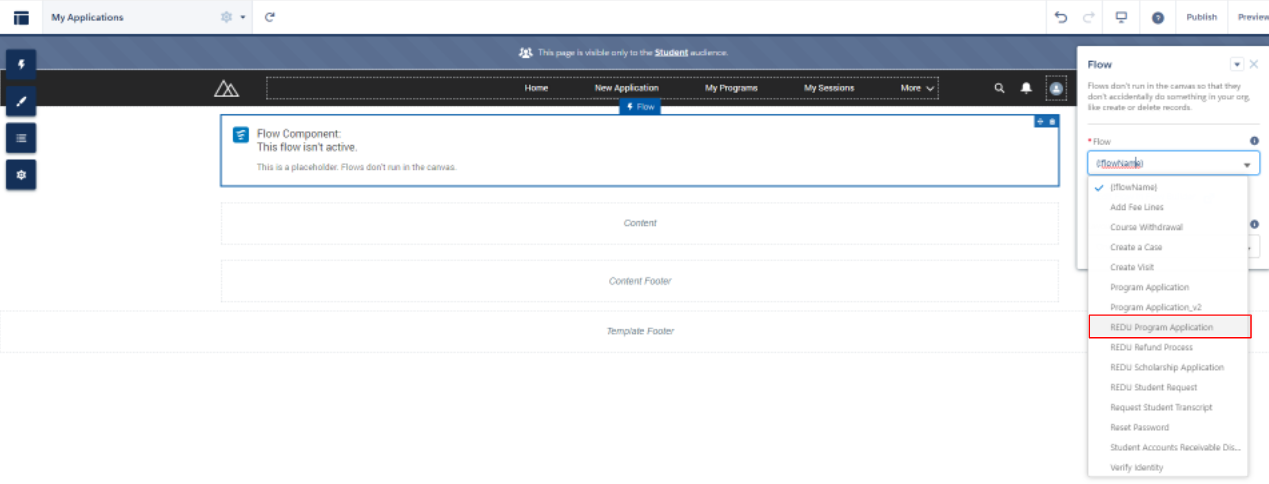
- Para añadir el flujo a la página, vaya a Componentes y busque "flujo", luego arrástrelo a la página.
- En el cuadro de texto "Buscar una página", busque Mis aplicaciones. A continuación, seleccione Mi aplicación. Compruebe si el flujo está configurado en la página. Añada el flujo si no está configurado. Si tiene la misma pantalla que se muestra a continuación, significa que su flujo de aplicación ha sido añadido.
- Publique la página cuando esté lista para que los cambios realizados anteriormente sean confirmados.
- Asigne el conjunto de permisos denominado Permiso de inicio de sesión de invitado de REDU al usuario invitado de la comunidad.
- En el Community Builder, vaya a Configuración >> General, haga clic en el perfil de usuario invitado "Perfil de la Comunidad de Educación RIO".
- Haga clic en el botón "Ver usuario" y seleccione "Usuario invitado del sitio, comunidad educativa RIO".
- En la sección "Asignación de conjuntos de permisos", haga clic en Editar asignación y asigne el conjunto de permisos "Permiso de inicio de sesión de invitados de REDU".
- Para activar la automatización que dará a los usuarios estudiantes su grupo de conjuntos de permisos:
- Abra la consola de desarrollador.
- Vaya a Debug (en el menú superior) -> haga clic en "Abrir ventana de ejecución anónima".
-
Pegue lo siguiente:
redu_USR_AssignCommunityPermSet_TDTM.installTDTMSetting();
- Actualizar la configuración personalizada.
- Vaya a Configuración de Salesforce >> Configuración personalizada >> Configuración de RIO Education:
- Actualice el Grupo de Estudiantes - Conjunto de Permisos con el valor: REDU_Student_Permission_Group
- Actualizar el registro automático de la comunidad de estudiantes con el valor: False.
- Vaya a Configuración de Salesforce >> Configuración personalizada >> Configuración de RIO Education:
- Vaya a Salesforce >> Configuración >> Funciones y cree una nueva función (por ejemplo: Administrador).
- Asigne el rol a su usuario administrador.
Espacio de trabajo de la Comunidad
- Vaya a Configuración >> Experiencia digital >> Todos los sitios >> Comunidad educativa RIO y haga clic en "Espacio de trabajo".
- Seleccione la Administración >> Inicio de sesión y registro, actualice la almohadilla de contraseña olvidada y la página de registro como se indica a continuación.
- Contraseña olvidada >> Página de Experience Builder >> Contraseña olvidada.
- Tipo de página de registro >> Página de Experience Builder >> Registro.
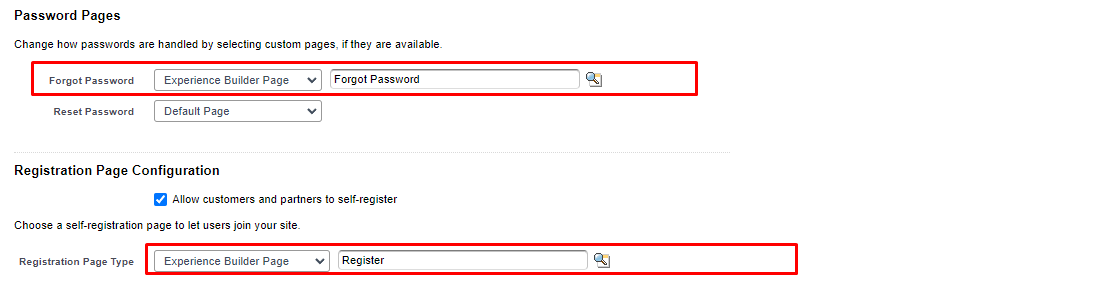
- Vaya a la pestaña de preferencias y configure el Propietario por defecto para el registro creado por el usuario invitado. Asegúrese de que el usuario que actúa como Propietario por defecto para el registro generado por la Comunidad tiene un rol.
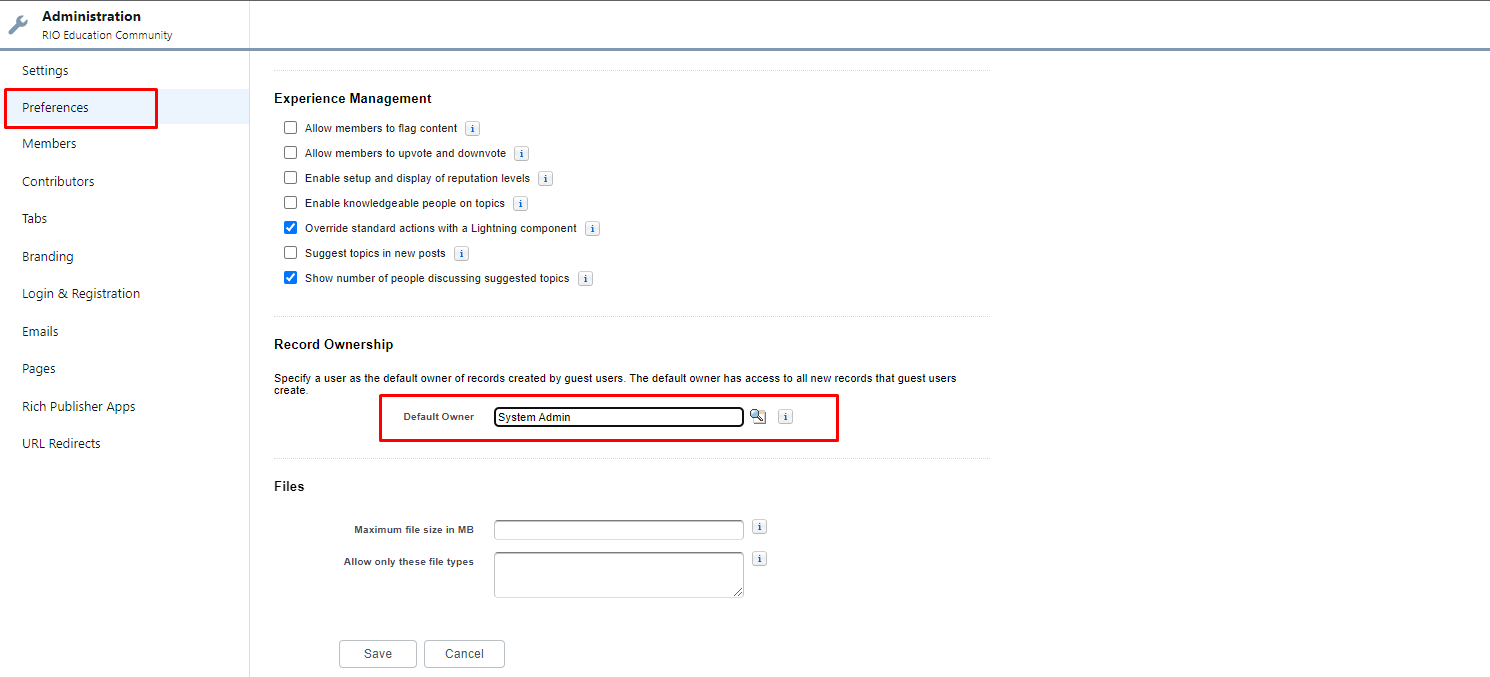
- Vaya a la pestaña de correos electrónicos y luego a la sección de remitentes.
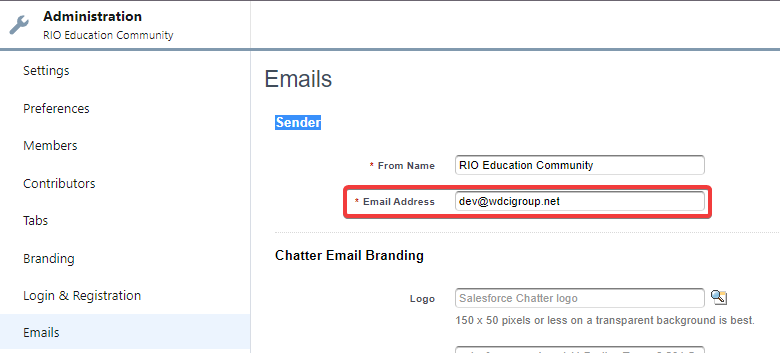
Establezca la dirección de correo electrónico como la dirección de correo electrónico del cliente apropiada para la comunidad (ya sea la dirección de no respuesta o el administrador de la comunidad).
Pruebas (Tiempo estimado ~ 15 minutes)
Vamos a realizar las pruebas utilizando el siguiente caso de uso:
- Autorregistro de estudiantes.
- Aprobación de la solicitud del programa.
- Autoinscripción de los estudiantes.
Autoregistro de estudiantes
- Vaya a la página de inicio de sesión de la Comunidad de Estudiantes. Por ejemplo: https://[tu-dominio-comunitario]/portal/s/login/
- Haga clic en el botón "Register here".
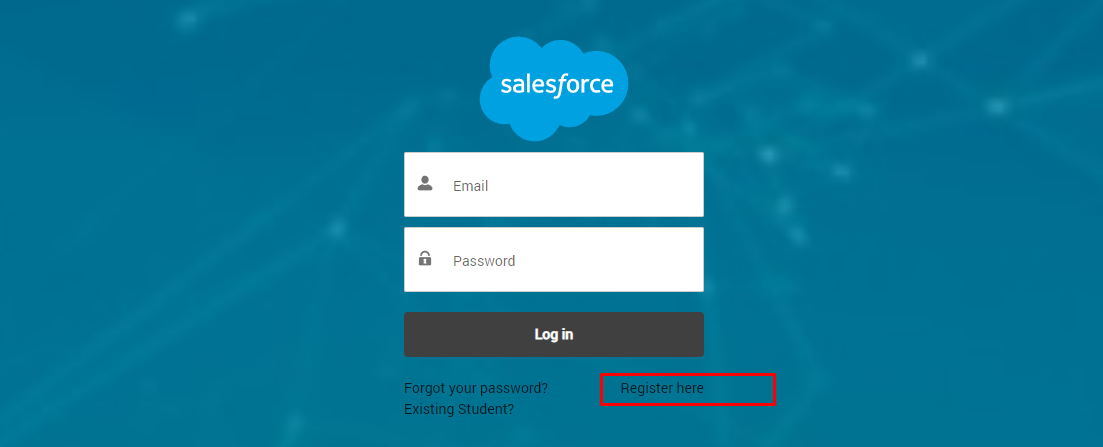
- Introduzca todos los campos requeridos y haga clic en Registrarse.
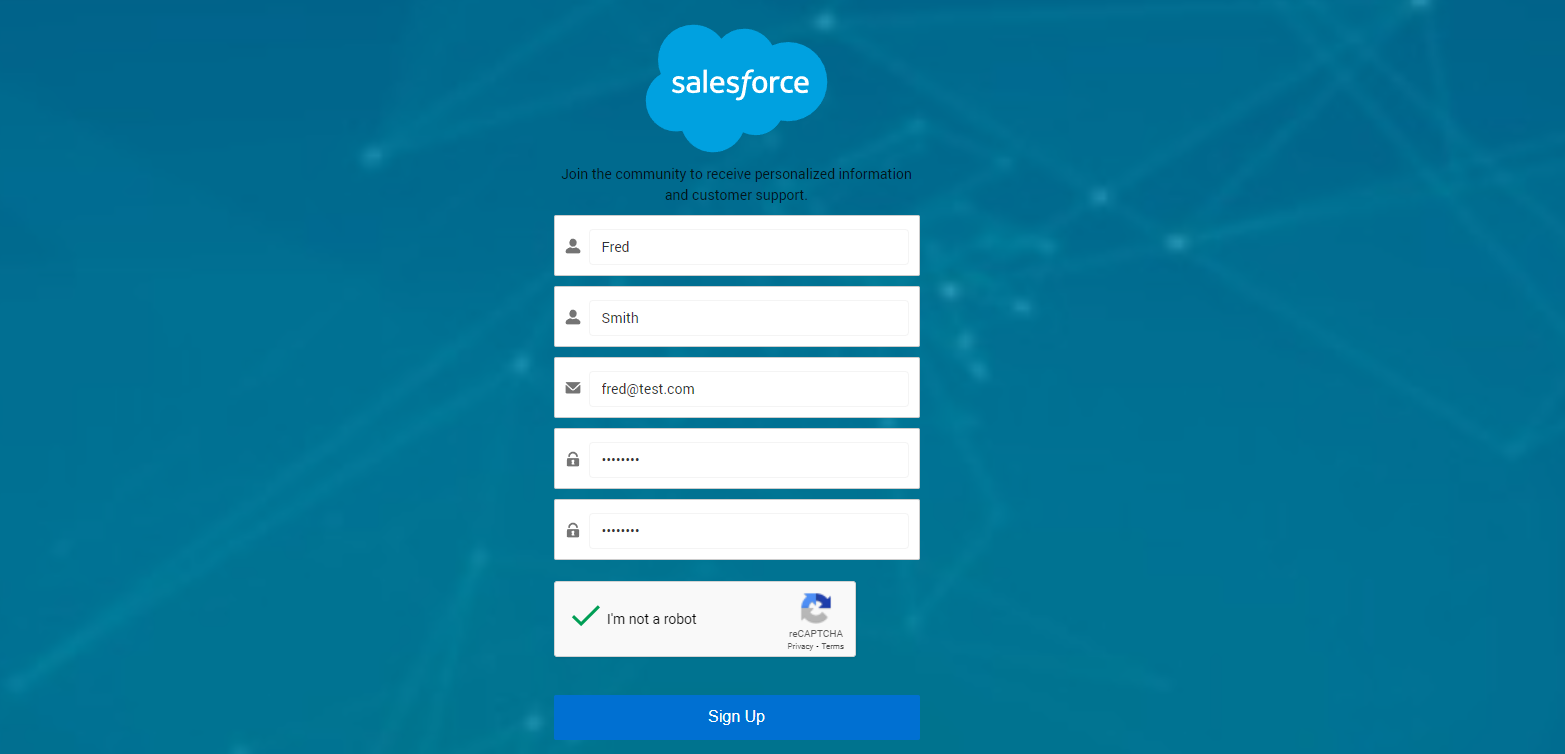
- Una vez hecho esto, el estudiante será dirigido a la página de inicio de la Comunidad.
- Si está probando esto en una nueva instancia de demostración que tiene una licencia limitada de RIO Education o una versión de prueba (no un sandbox), tendrá que asignar la licencia de RIO Education al usuario estudiante antes de proceder al siguiente paso.
- Vaya a Salesforce >> Configuración >> Usuario.
- Haga clic en el nuevo usuario que ha creado a partir de lo anterior.
- Desplácese hasta la sección - Paquetes gestionados y haga clic en "Asignar licencias".

- Seleccione RIO Education y haga clic en "Añadir".
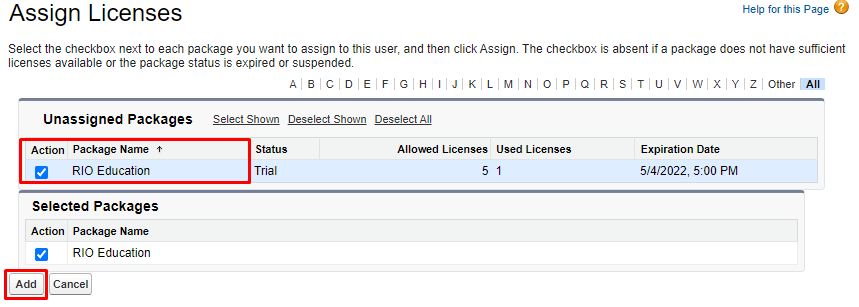
- Vaya a Salesforce >> Configuración >> Usuario.
- Haga clic en la pestaña "Nueva solicitud" para solicitar un Programa.
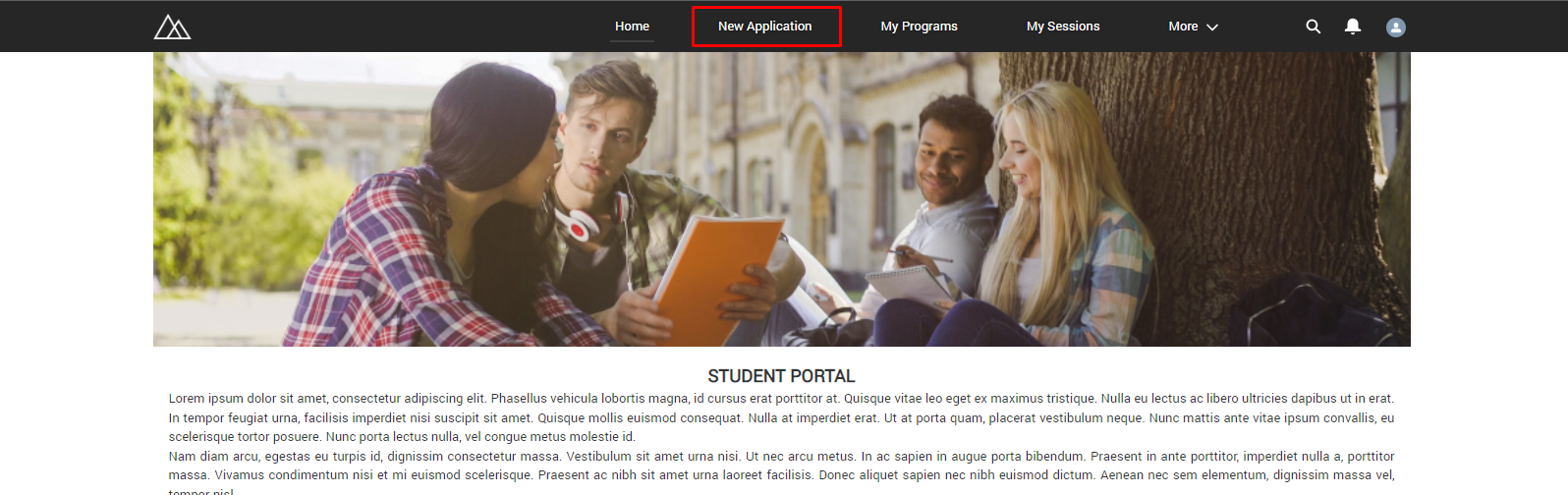
- Rellene toda la información requerida y envíe la solicitud.
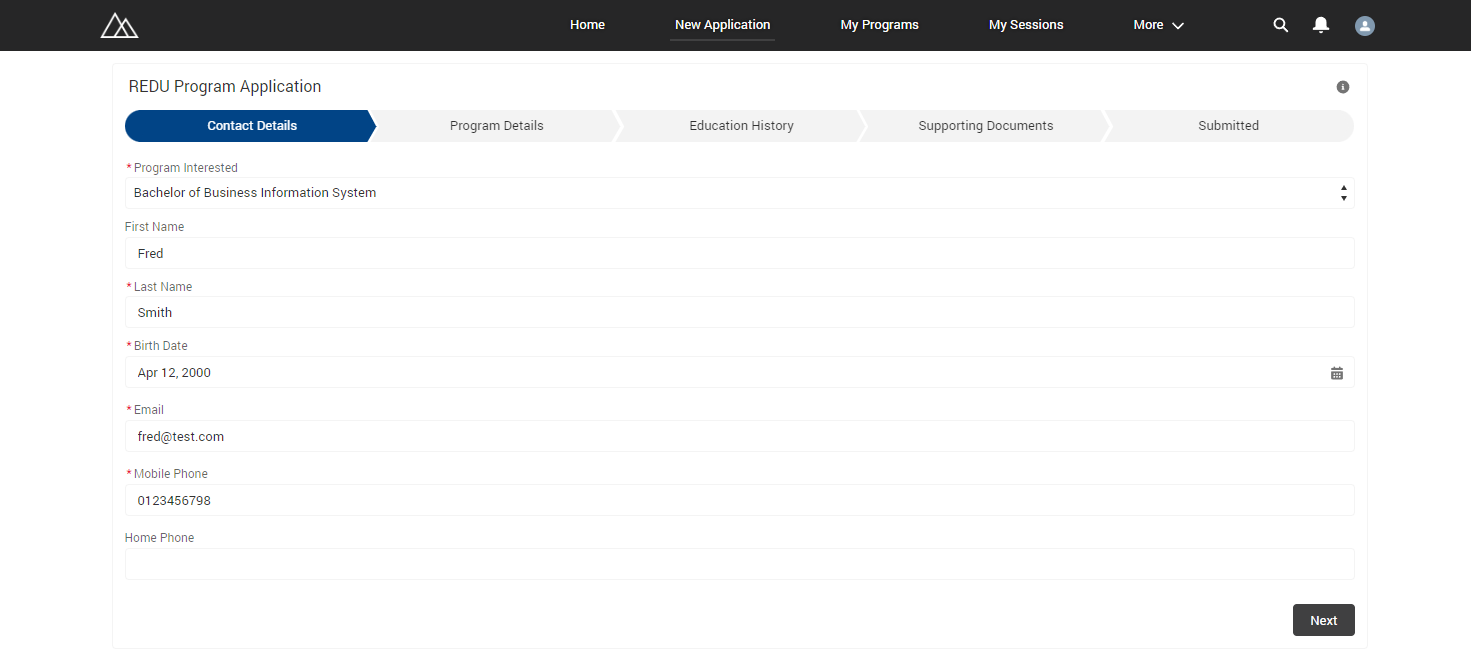
- Una vez hecho esto, se creará un registro de Solicitud de Programa para el estudiante.
Aprobación de la solicitud del programa
- Navegue hasta Salesforce >> Aplicación del programa. Haga clic en el registro creado por el estudiante anterior.
- Actualice el registro de Solicitud de Programa como Aprobado. Se creará/actualizará un registro de inscripción al programa como se indica a continuación:
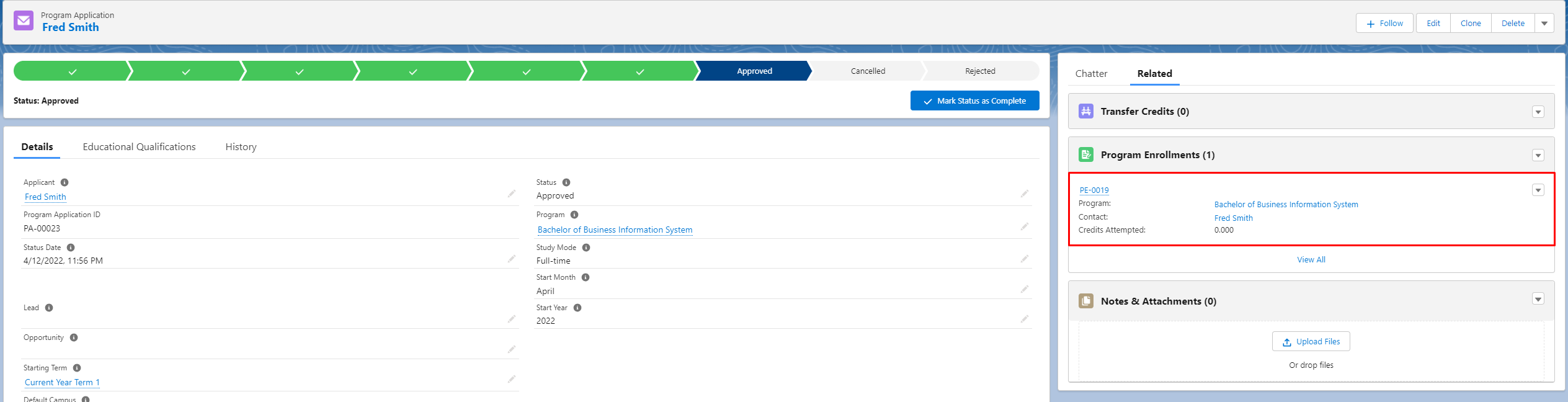
Auto-matriculación de los estudiantes
- Inicie sesión en la Comunidad de Estudiantes como el estudiante anterior.
- Vaya a Mis programas >> Mi itinerario y seleccione el primer trimestre.
- El estudiante puede inscribirse en los siguientes cursos: