Cloning a Program Plan
Duplicating copies of Program Discipline, Plan Requirements, and Program Pathway
Table of Contents
Overview
Introduced in v3.11, 'Program Plan Clone' is a Lightning Action available on a Program Plan record.
This allows admin to clone a Program Plan and its:
- Program Discipline (Major/Minor).
- Plan Requirements (and the Program Course Requirements under them).
- Program Pathways.
Use case
An education institution is offering the Bachelor of Business. Its Program Plan contains two Group Plan Requirements (Mandatory and Elective) which outline the Courses students will need to take.
The institution also plans to offer a modified version of this Program, with an additional Global Studies group (with extra Courses). This will require a new Program Plan that is mostly similar to the existing one, but:
- The institution will add some extra Courses under a new Group Plan Requirement.
- The institution might want to lengthen the duration of the Program, i.e. a longer pathway with an extra semester (Term), to avoid burdening students with too much Courses per Term.
Directly editing the existing Program Plan is not recommended, since this will affect the students who have already enrolled and are currently taking it.
A new Program Plan should be created, but since it will be quite similar with the existing one, it is not worth the time to manually re-create it..
Therefore, they should replicate (clone) that existing Program Plan with its Courses and Plan Requirements (under the Program Disciplines), and Pathways. This is because the new Program Plan shares many similarities with the existing one.
Then, they can manually edit it to make the changes they want to the newly cloned Program Plan.
To do this, the admin user can click on the 'Program Plan Clone' action at the top right of the Program Plan record page.
- If the button is not found, you will need to expose it (see here).
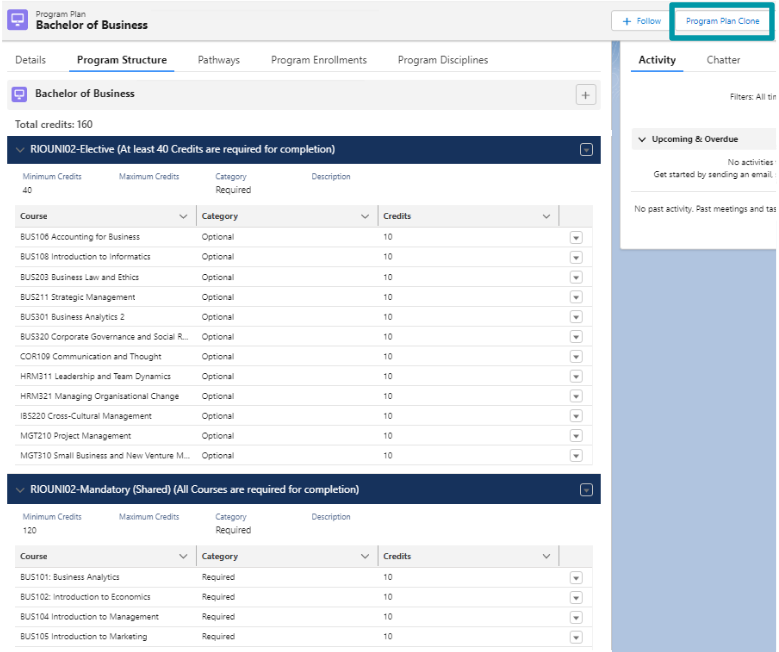
A popup will appear, where the user can choose which of the Pathways and Program Disciplines (along with the Plan Requirements under them) to clone into a new Program Plan.
- If you wish to include more fields in the popup, you will need to add them in the field set (see here).
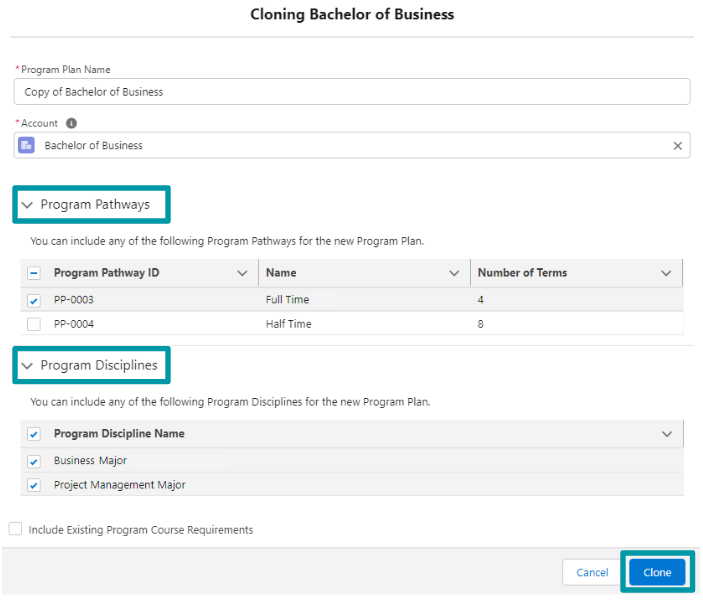
This will then automatically create clones and the attaching copies of existing records.
It will create all Plan Requirements directly on the cloned Program Plan, and then update the parent Plan Requirements from there.
.png)
The admin can then edit this newly cloned Program Plan, by adding or removing Courses, modifying the Pathway, etc. to create their own unique Program Plan.
Note: Shared Groups will not be cloned over, but the reference will be.
Keeping the same requirement logic (e.g. pre-requisites) during cloning
Some Courses have requirement logic. For example, a pre-requisite where students need to complete BUS101, in order to take BUS201.
This is possible because under a Plan Requirement (Course), there is a Program Course Requirement record that defines the requirement logic.
If the institution aims to re-use the same requirement logic, the user needs to check the 'Include Existing Program Course Requirements' checkbox.
(This is introduced in v3.11.2 - see here for technical information on the automation.)
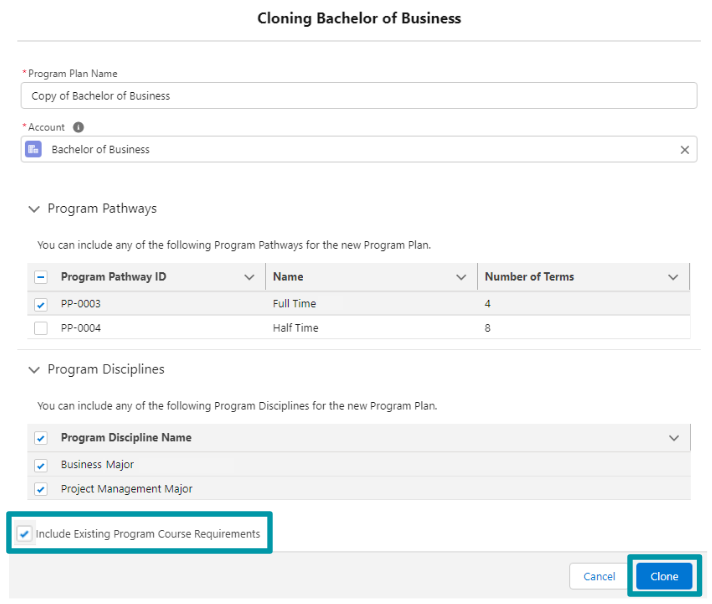
This will clone the existing/original Program Course Requirement from its parent Plan Requirement (Course).
All fields from the original Plan Requirement (Course) are copied over to the new one as well. The requirement logic is kept.
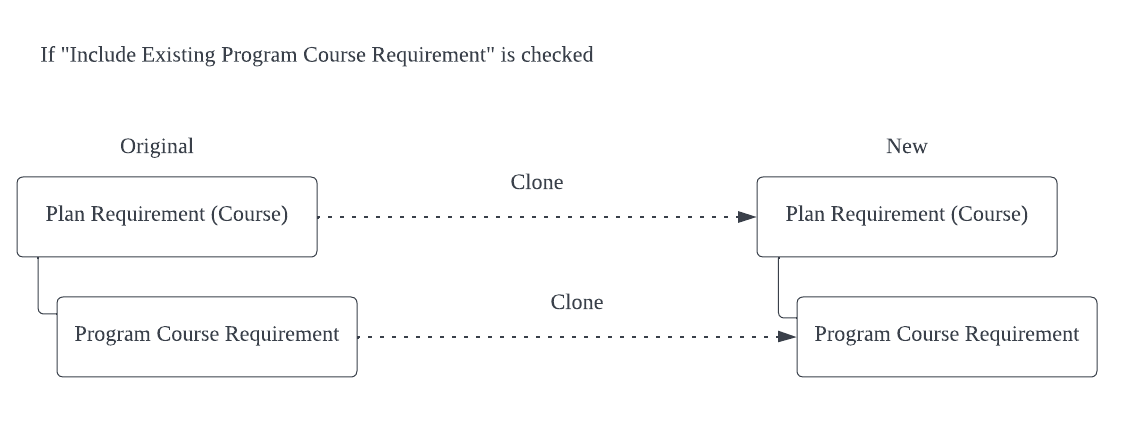
But if the institution does not want to keep or carry over the requirement logic (e.g. clone the Courses but create new pre-requisites for them), the user should not check the 'Include Existing Program Course Requirement'. It should be left as unchecked.
The 'Requirement Logic' and 'Requirement Description' fields will not be cloned from the original Plan Requirement (Course).
The Program Course Requirement is cloned from the original Course Requirement instead.
The admin or faculty can then create a new requirement logic for this cloned records.
.png)
If Program has been cloned without its Disciplines
Description
When situations arise that prevent the User from cloning a Program alongside its Program Discipline, you may utilize this method to carry over the remaining Program Discipline records and its Requirements for the newly cloned Program.
Resolution
Once a Program has been successfully cloned without its Discipline, please follow the below steps:
- Head to the Program Discipline tab in the newly cloned Program Plan and click 'New'.
- In the pop-up window, only fill in the Name and Program Discipline Template you wish to copy from.
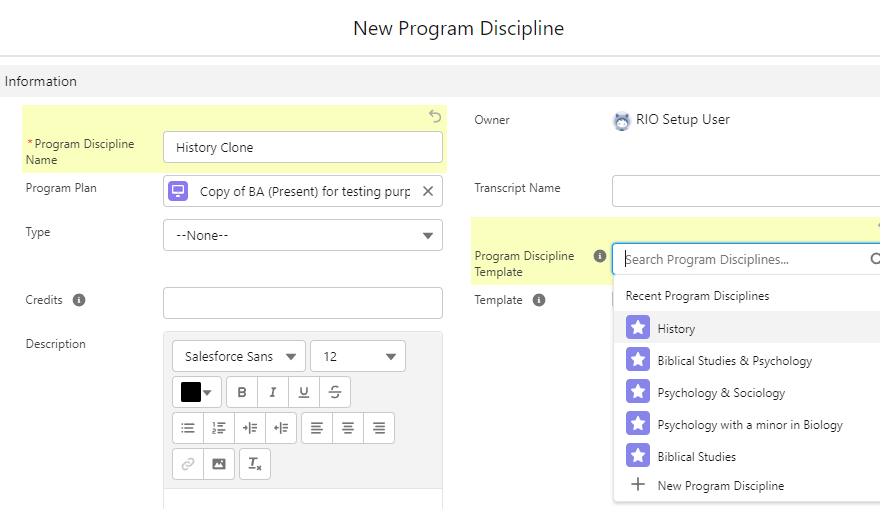
A Program Discipline template should not be linked to any Program Plan and the Template checkbox is ticked.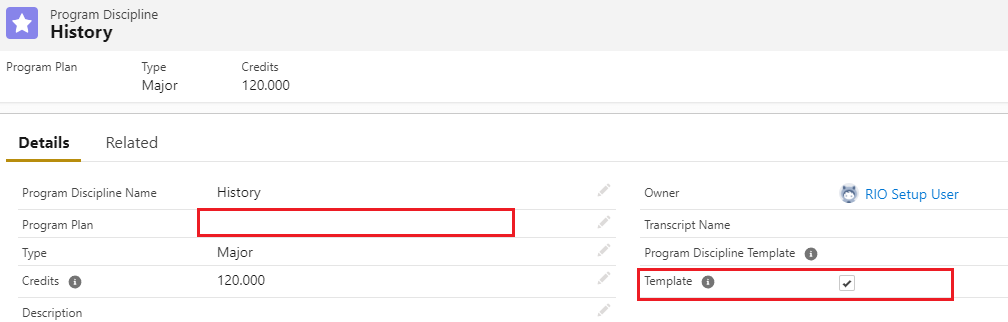
- Check that the created Program Discipline should carry over other information like Type and Credits from the Template, and that the Template checkbox is unticked as it should not be a Template record.
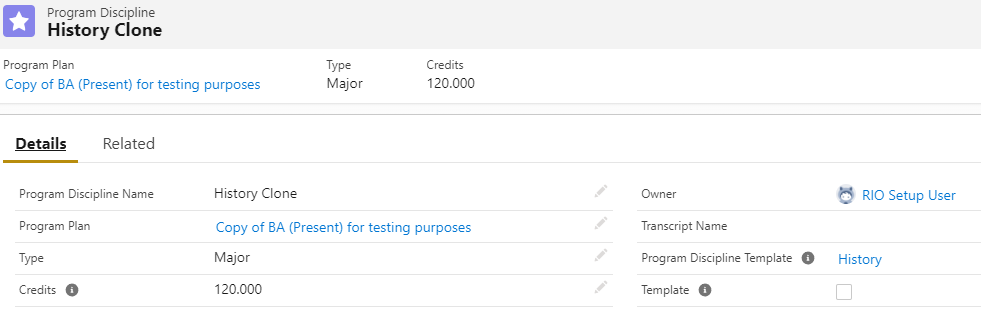
It's related Discipline Requirement is carried over as well at this stage.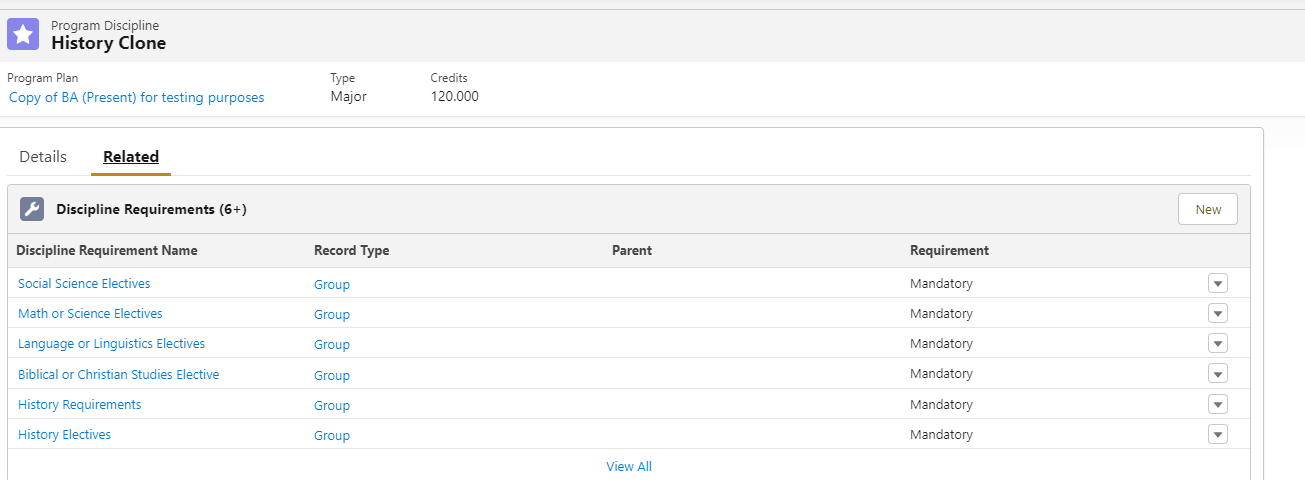
Populating the field values of the to-be-cloned Program Plan
When using the Program Plan Cloning Wizard, the user can set the name of the soon-to-be-created Program Plan, as well as the parent Account (i.e. which Program does it belong to).
By default, these are the two Program Plan fields that can be populated when cloning the Program Plan.
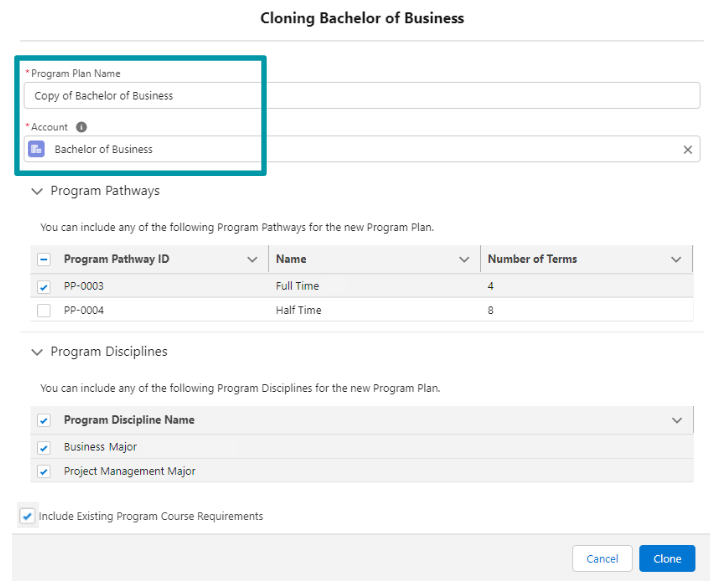
What if the user wants to set or populate other Program Plan fields (e.g. Fee) when creating a clone?
The admin can configure the Program Plan Cloning Wizard to expose other fields from the Program Plan, so that users can directly set/populate them when creating a clone.
This gives users more control of what fields they want to set when cloning a Program Plan.
Since the user can populate the Program Plan fields in the wizard, it also helps to save time, by not having to create a cloned Program Plan first, and then enter that record to populate the other fields.
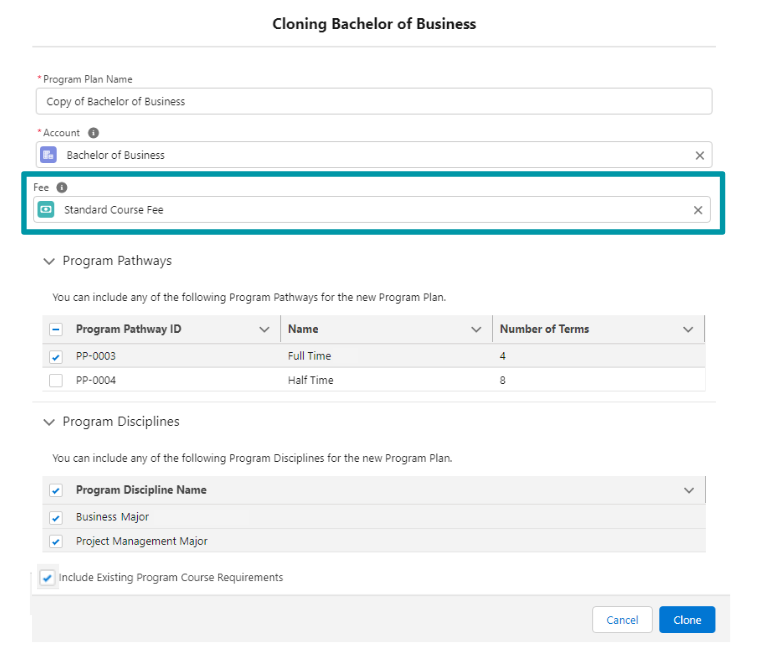
To expose more Program Plan fields on the cloning wizard, see here.
Configuration
To enable this feature, the 'Program Plan Clone' Lightning Action needs to be present in the Program Plan's page layout. This will prompt the Program Plan Cloning Wizard to run.
For more information on this component, see: Program Plan Cloning Wizard.