Auto Enrollment to Courses
Table of Contents
Overview
This article covers how RIO Education can support automatic enrollment to Courses.
Use case
Students taking the Bachelor of Business Management program are required to take some Courses which are mandatory.
These are outlined in the Program Pathway of the Program Plan.
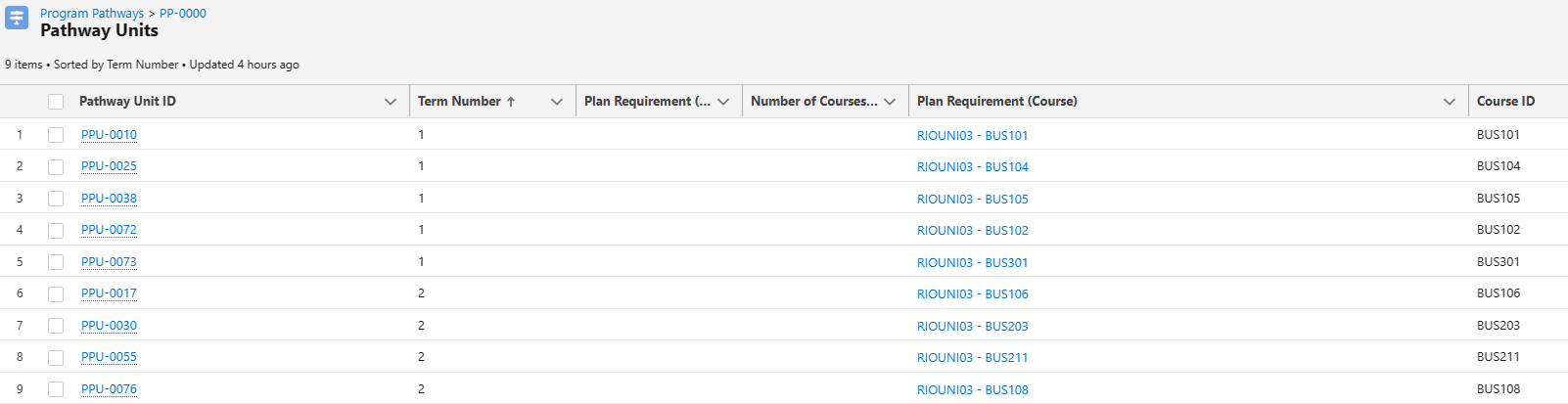
The university wants to ensure that all the students from this program, will be enrolled to these Courses.
In other words, when a student is enrolled to a Program, the student will be automatically enrolled to the Course Offerings.
To achieve this, the Program Pathway (of the Program Plan that the student is enrolling to), needs to be either one of these choices:
- Automatic by Term/Course.
- Automatic all Terms.
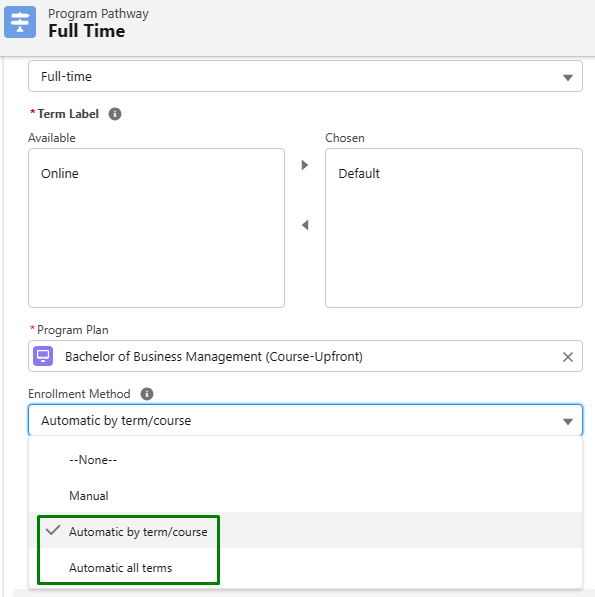
(Note: The 'Manual' option means that PE Pathways will be created the same as before - with the Automatically Enroll in Courses checkbox = false. Student will need to manually select the Term to enroll to, via the enrollment wizard.)
Automatic by Term/Course
Set the Program Pathway's Enrollment Method to "Automatic by term/course".
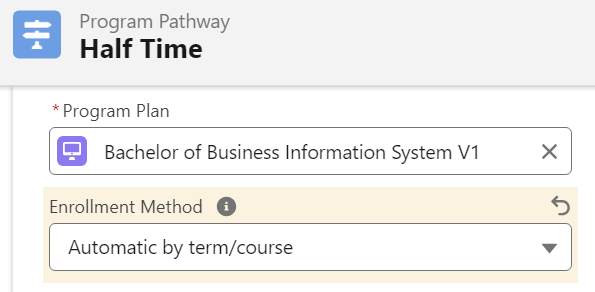
This method will automatically enroll the student to all the (mandatory) Course Offerings from the 1st Term, provided that:
- The 1st Term is already created.
- The Plan Requirement (Course) are defined on the 1st Term Pathway Units.
- The Plan Requirement (Course) are mandatory (if it is only optional, the student will not be automatically enrolled to it).
- The Course Offerings for those ones are created before the Program Enrollment is generated.
For example, if the Pathway Unit has 4 mandatory Plan Requirement (Course) for the 1st Term, then, the student is automatically enrolled to all of them (only the 1st Term).

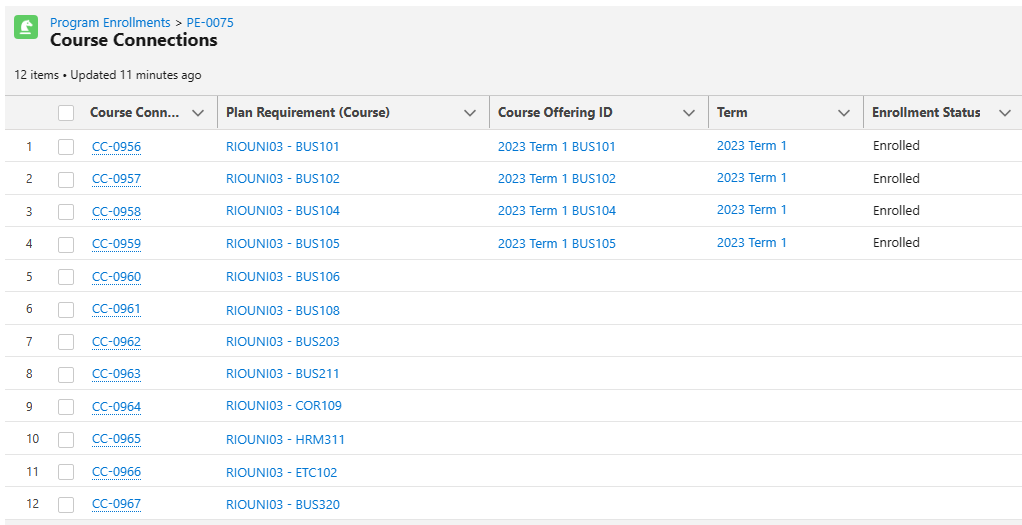
- The first PE Pathway (PE Pathway with My Term = 1) will have its Term lookup populated with the Starting Term from the Program Enrollment, and the Automatically Enroll in Courses checkbox = true.
This will then trigger the auto-enrollment process for the Courses.
- The other PE Pathways will be populated during the Course completion process.
Then, once the 1st Term is completed, whereby all the Course Connections for that Term are graded and completed, the student will then be automatically enrolled to the (mandatory) Course Offerings in the 2nd Term (hence the name "Automatic by Term/Course").
- Ensure that the 2nd Term is already created, before the last Course Connection from the 1st Term is graded.
- Ensure that the prerequisite records for the 2nd Term are set up, before the last Course Connection from the 1st Term is graded.
- This will continue for the subsequent Terms, e.g. 3rd, 4th, etc.
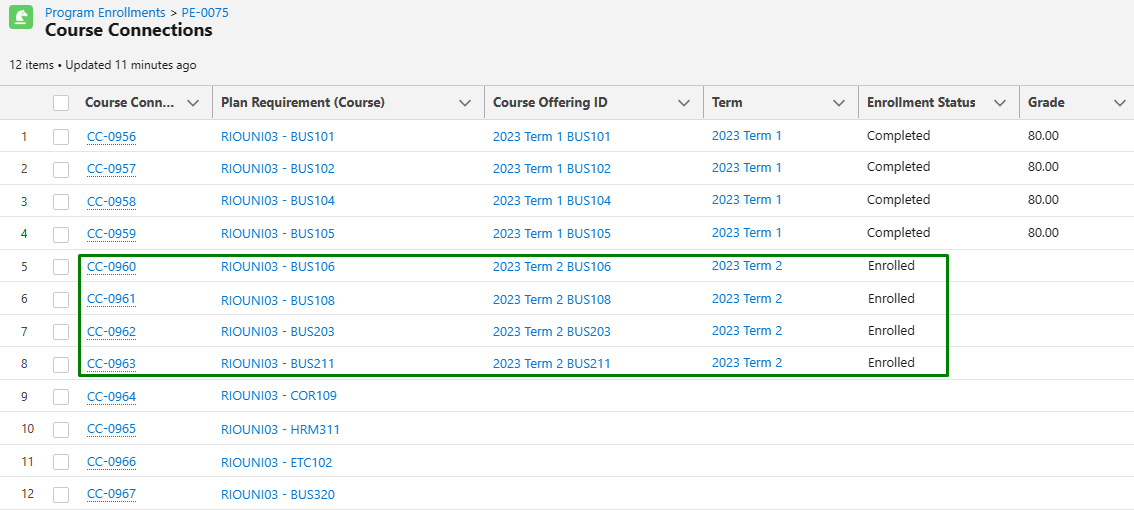
PE Pathways have 2 checkbox fields to track Course passing and completion. Whenever a Course Connection’s Enrollment Status or Grade Result is updated, it will find all other Course Connections under the same PE Pathway.
- If all of the Courses are Completed, PE Pathway.All Courses Completed? = TRUE.
- If all of the Courses are passed/RPL, PE Pathway.All Courses Passed? = TRUE.
When a PE Pathway gets updated to have one or both of these checkboxes checked, and the Program Pathway.Enrollment Method = Automatic by term/course, it will attempt to mark the next PE Pathway’s Automatically Enroll in Courses checkbox.
If not all courses have been passed, it will check the Custom Setting to see if we allow auto enrollment when some courses are failed.
If the next PE Pathway’s Deferred checkbox = true, we won’t mark the Automatically Enroll in Courses checkbox.
Automatic all Terms
Set the Program Pathway's Enrollment Method to "Automatic all terms".
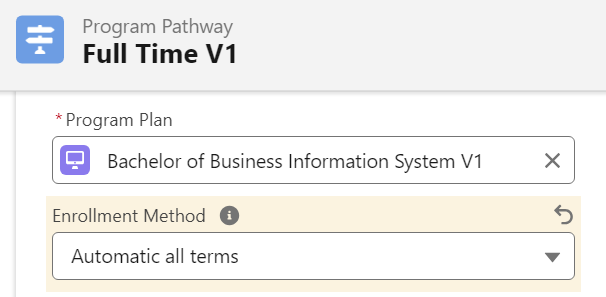
This method will automatically enroll the student to all the (mandatory) Course Offerings from all the Terms for that program, provided that:
- All the Terms are already created.
- The Plan Requirement (Course) are defined on the Pathway Units.
- The Plan Requirement (Course) are mandatory (if it is only optional, the student will not be automatically enrolled to it).
- The Course Offerings are created before the Program Enrollment is generated.
So, for example, if the Pathway Unit has 8 mandatory Plan Requirement (Course), then, the student is automatically enrolled to all of them (even for future Terms).
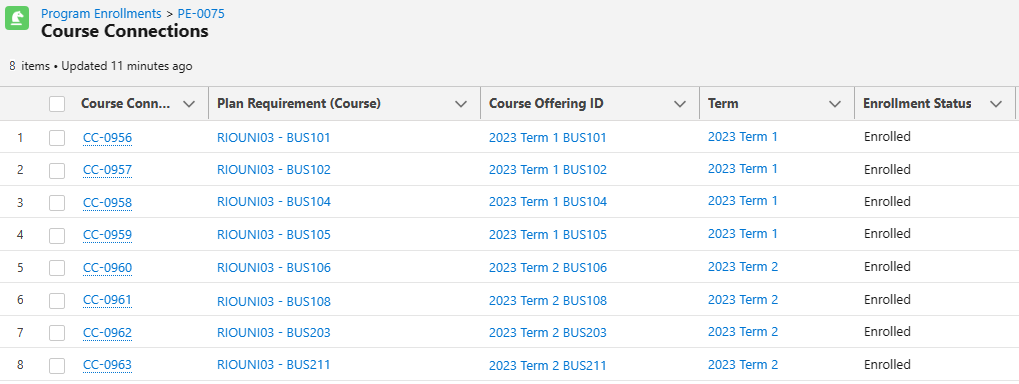
The first PE Pathway (PE Pathway with My Term = 1) will have its Term lookup populated with the Starting Term from the Program Enrollment and the Automatically Enroll in Courses checkbox = true.
Each subsequent PE Pathway will also have its Term lookup populated. The logic of how this is done is based on the Term records themselves having the "Previous Term" field set to identify the order terms should be completed.
Courses will be enrolled for all Terms at this time. We don't wait for a term to complete before enrolling the next term.
Finding Term for PE Pathway
When Automatically Enroll in Courses = true and there is no Term on the PE Pathway, we will automatically find the appropriate term by checking the previous PE Pathway’s Term. If this is the first PE Pathway, we will check the Starting Term on the Program Enrollment.
Online
We find the current Term, where Educational Institution and Term Label matches the Term, and where today’s date is between the Start and End dates. For online Term labels, there should only be one Term matching these conditions.
Otherwise, we find the current Term where Term.Previous Term = original term.
Automatic Enrollment logic
When Automatically Enroll in Courses = true, all required Course Offerings planned for the PE Pathway’s Term need to be enrolled in. This involves checking the Program Pathway’s Pathway Units for the planned Courses, and checking Plan Requirements for required groups and required Courses.
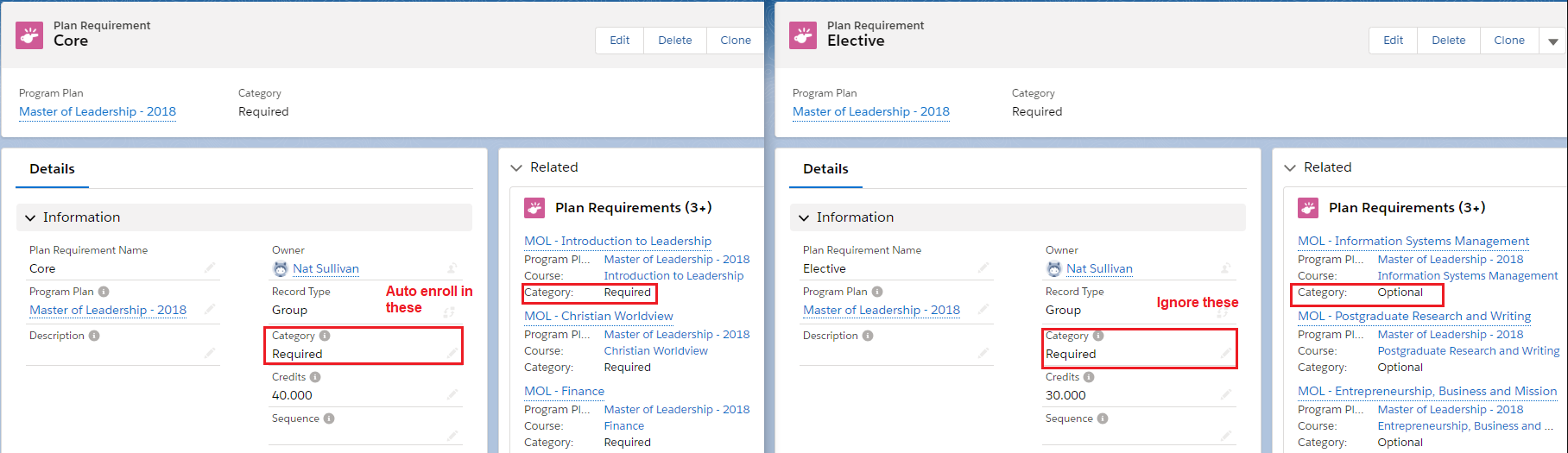
Once the Course Connections have been assigned the correct PE Pathways and Enrolled in the Course Offerings, they then need will be automatically enrolled in all available Sessions for each Course.
Auto Enrollment by Term Setup
1. Program Plan created with Starting Term.
a. The Starting Term is considered the term for Pathway Units with Term Number 1.
2. Program Pathway created with Enrollment Method = Automatic by Term/Course.
3. Pathway Units created for this Program Pathway.
a. Ensure that Course Offerings have been created for the Starting Term.
4. When an Admin reviews Program Application, they can manually check the Start Month/Start Year and assign the relevant Starting Term.
a. Alternatively, this will be taken from the Program Plan’s Starting Term if left blank.
Auto Enrollment all Terms/Future Setup
1. Program Plan created with Starting Term.
a. The Starting Term is considered the term for Pathway Units with Term Number 1.
2. Program Pathway created with Enrollment Method = Automatic all terms (future).
3. Pathway Units created for this Program Pathway.
a. Ensure that Course Offerings have been created for the Starting Term.
4. When an Admin reviews Program Application, they can manually check the Start Month/Start Year and assign the relevant Starting Term.
a. Alternatively, this will be taken from the Program Plan’s Starting Term if left blank.
See also
- The relevant trigger for this feature: CSEN_AutoEnrollment_TDTM.
- PE Pathway.