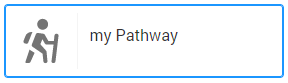[Advanced] C03.4 - Shared Group
Table of Contents
RIO Challenge C03.4 - Shared Group
It is common for some universities to have a common pool of elective courses that are available for students across different programs. This pool may consist of courses that are relevant to multiple programs, or may simply be courses that are popular among students.
Different programs such as Bachelor of Business Management and Bachelor of Business Information System can share a common pool of elective courses that students from either Program can choose.
The Shared Group functionality in RIO can easily share this group across different Program Plans, without the need to recreate the same set of elective courses for each Program Plan.
Utilizing this feature will allow your administration team to set up new Program Structures as efficiently as possible, with less duplication of processes.
Pre-requisite challenges
Before trying out this challenge, it is recommended to complete these first:
Learning outcomes
Challenger can set up and utilize shared groups across multiple Program Plans, across different Programs of study.
What does success look like?
- The group of elective courses from one Program Plan is shared with other Program Plans using the 'Shared Group' field.
- The courses from the shared group are incorporated into the pathway units setup.
Reading material
Estimated time to complete
20 minutes.
Steps to complete the challenge
It is the time of the year for RIO University admins to review the program structure for all the programs.
Recently, a member of the admin team brought up a crucial feedback regarding maintenance difficulties. Two groups of elective Courses are created for each of the Bachelor Programs below, even though both groups of Courses are identical.
To minimize redundancy and avoid re-creating the same set of Courses for both Program Plans, the admin would like to improve the structure, by utilizing the Shared Group function.
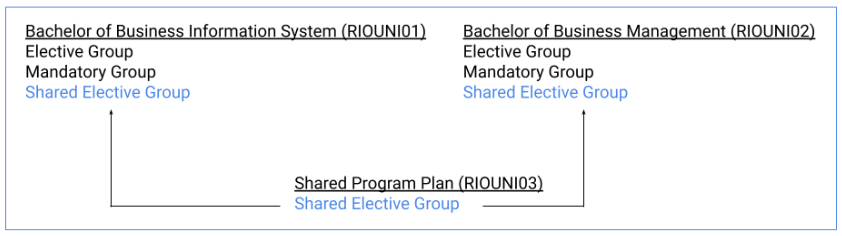
Follow the steps below to find out how to set up "Shared Group" between different Program Plans.
- Click on the 'RIO Challenge V2' tab at the bottom left of the page. Click on 'Initiate Challenge' to generate the data required for this challenge.
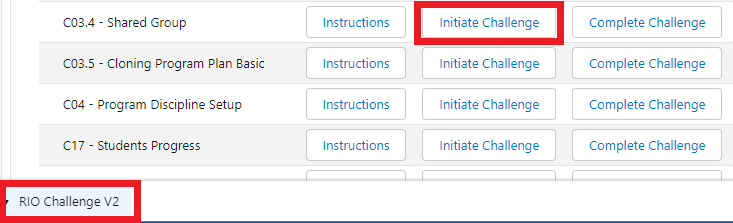
- From the Accounts menu select the list 'Challenge 3.4 - Shared Groups' and click on the record 'C03.4 - Shared Program'.
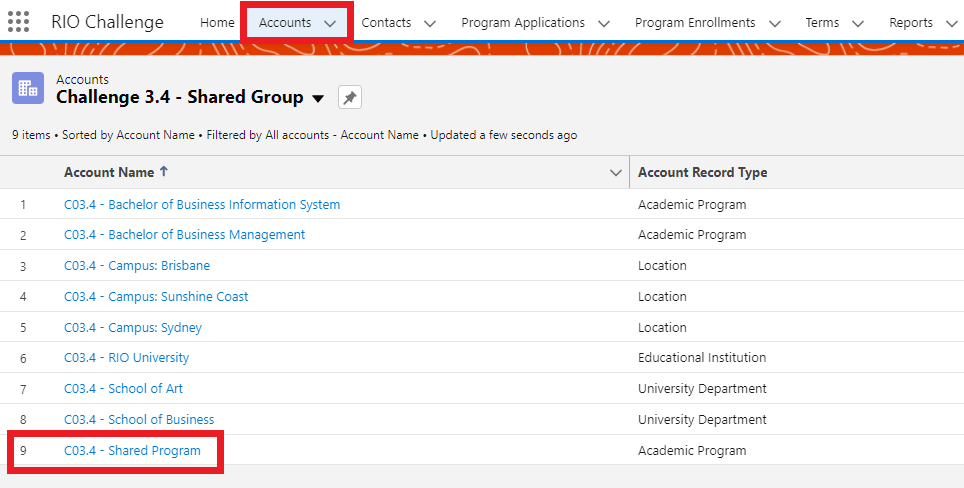
- Click on the Program Versions tab and select the record 'C03.4 - RIOUNI03 Shared Program Plan', then navigate to the Program Structure tab.
You will notice that this Program Plan has only one Plan Requirement Group 'C03.4 - RIOUNI03: Shared Elective Group' with five Courses.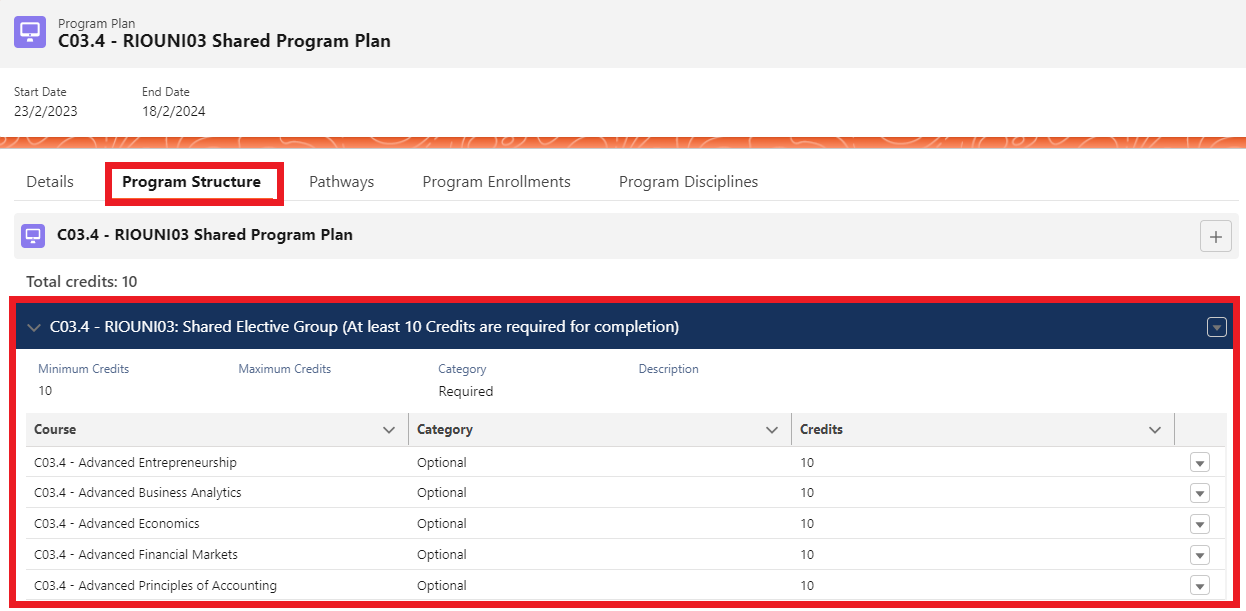
Now that we know how the shared group looks like, follow the steps below to observe how we can map the shared group with different Program Plans.
- From the Accounts menu, click on the list 'Challenge 3.4 - Shared Group' and the academic program 'C3.4 - Bachelor of Business Management'.
From the Program Versions tab, click on 'C03.4 - RIOUNI02'.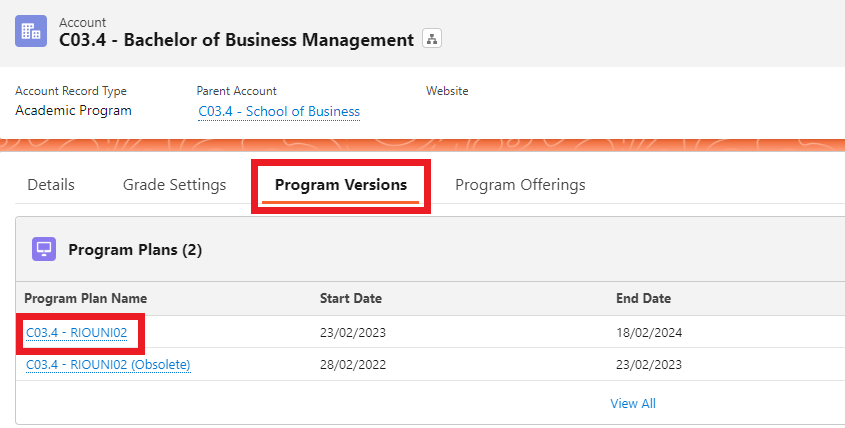
- From the 'Program Structure' tab, create a new Plan Requirement Group with the following details:

Record Type Group Plan Requirement Name C03.4 - RIOUNI02: Additional Elective Group Category Required Shared Group C03.4 - RIOUNI03: Shared Elective Group Credits 10
- Now that you have linked the Plan Requirement to a shared group, refresh the page and expand the newly created Plan Requirement Group.
You will notice that the shared Courses are brought across from the 'Shared Program Plan' even though we didn't create any of those Courses in the current Plan Requirement.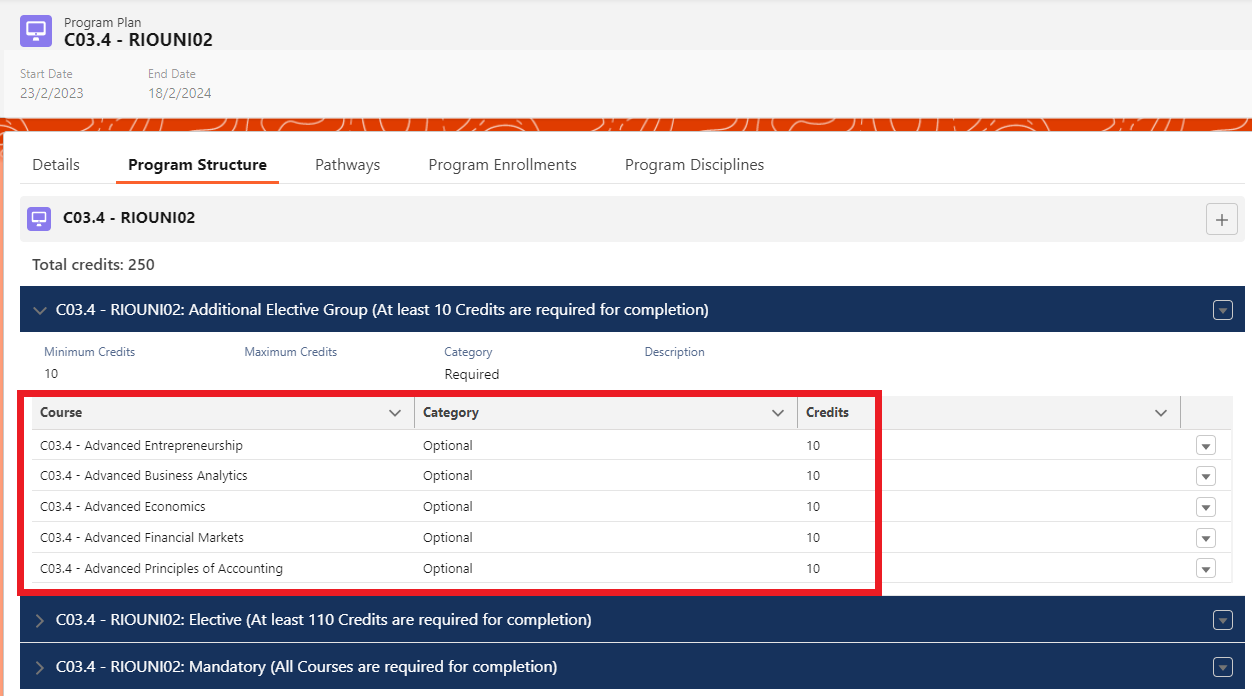
- After adding a shared group to our program structure for 'C03.4 - RIOUNI02', we might also want to specify the pathway units as well.
In this example, we would like the student to only select 1 Course out of the 5 Courses from this elective group.
To do this, navigate to the 'Pathways' tab, and select the Program Pathway record created for this challenge. Then, from the 'Pathway Units' tab, create a new record with the following details:Plan Requirement (Group) C03.4 - RIOUNI03 - Shared Elective Group
(**Take note that the Pathway Unit is pointing to this Plan Requirement from the 'Shared Program Plan'.)Term Number 1 Number of Courses from this Group 1
Click 'Save'.
- Next, click on the 'Contacts' menu and select the list 'Challenge 3.4 - Shared Group'.
Select 'C03.4 - Fred Smith' and from the right hand menu, select 'Log in to Experience as User'.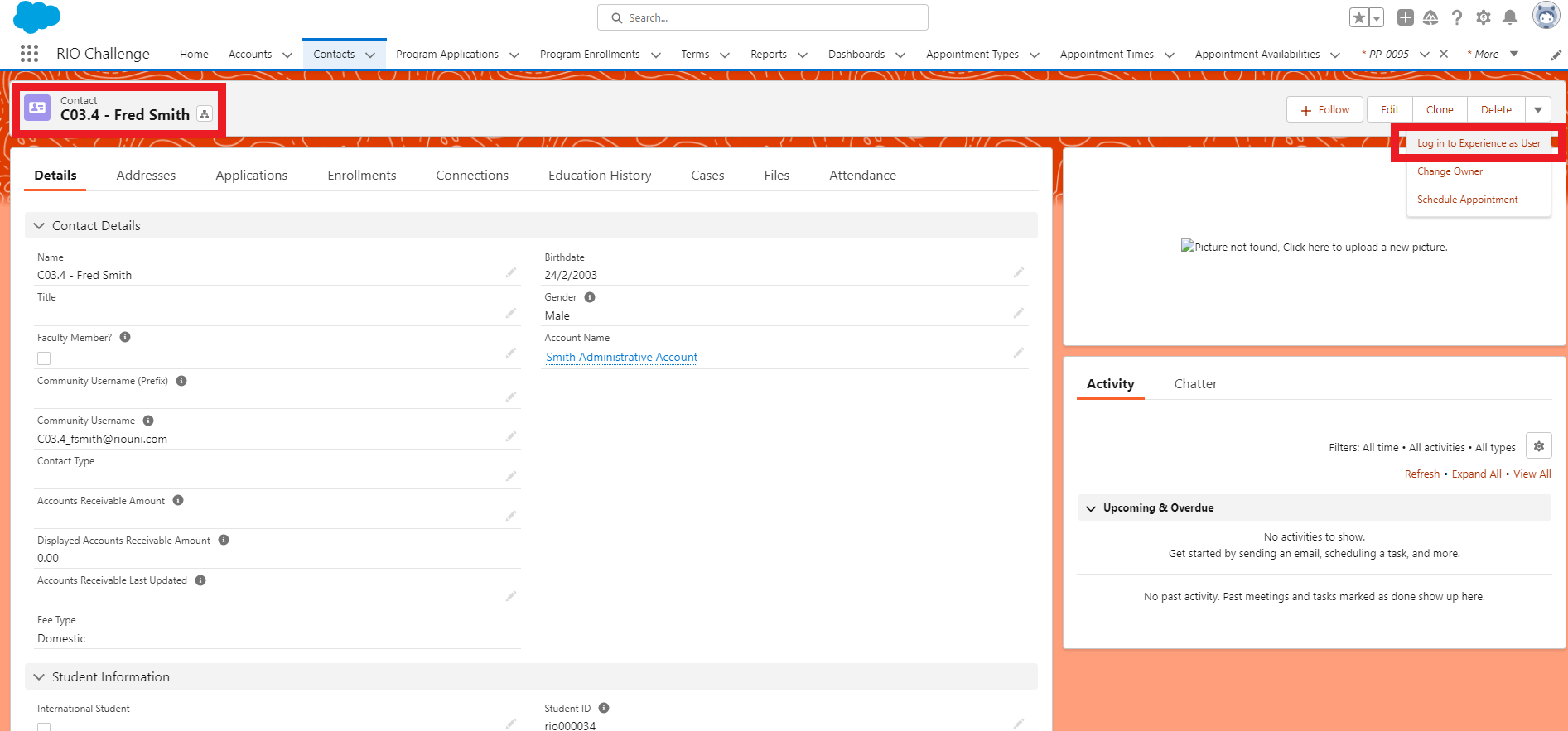
- This will take you to the Student Community, which is the front-end portal that students will be interacting with.
Click on 'Programs' at the bottom of the page.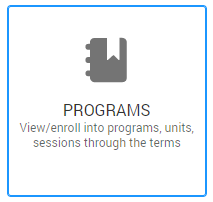
Then, click on 'my Pathway' on the next page.
Select the tile 'T1 C03.4 - Future Term 1'.
You will see that the Courses from the shared group are now visible to the student and available for enrollment.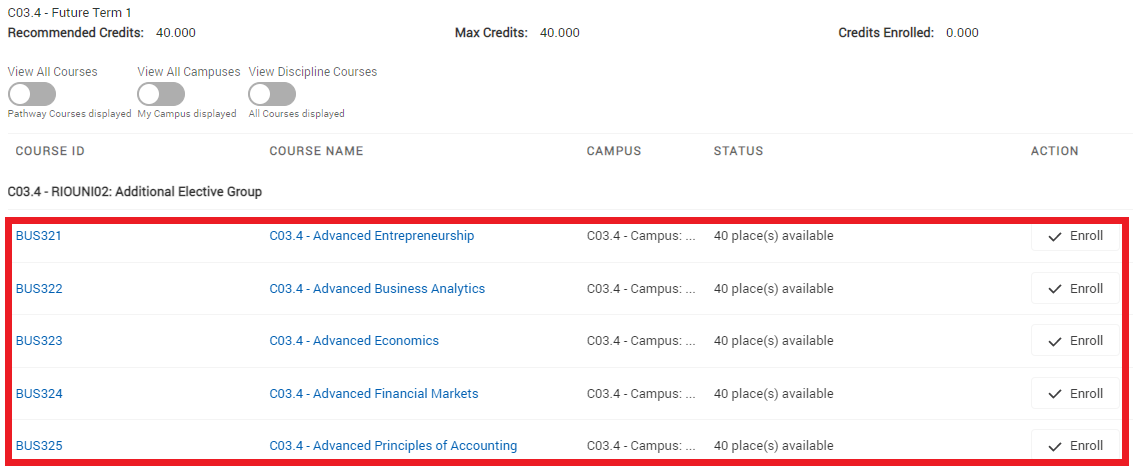
Thus, the shared group function allows a set of Courses to be shared across different Programs, rather than creating one group for each Program Plan.
This greatly improves the ease of maintenance while reducing unnecessary workload for the admin.
-
Log out from the Student Community and you will be redirected back to the student record.

- Congratulations, you have completed the challenge! Click on the 'RIO Challenge V2' tab at the bottom left of the page, and click on 'Complete Challenge'.