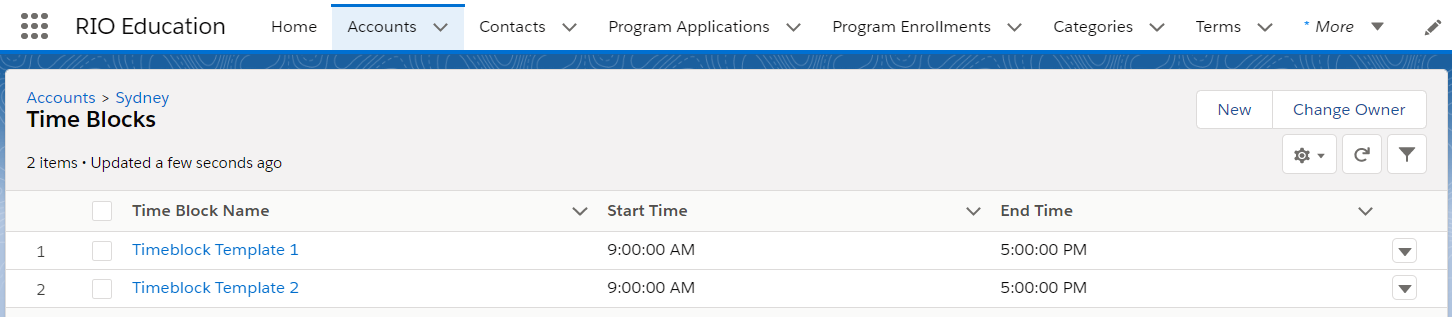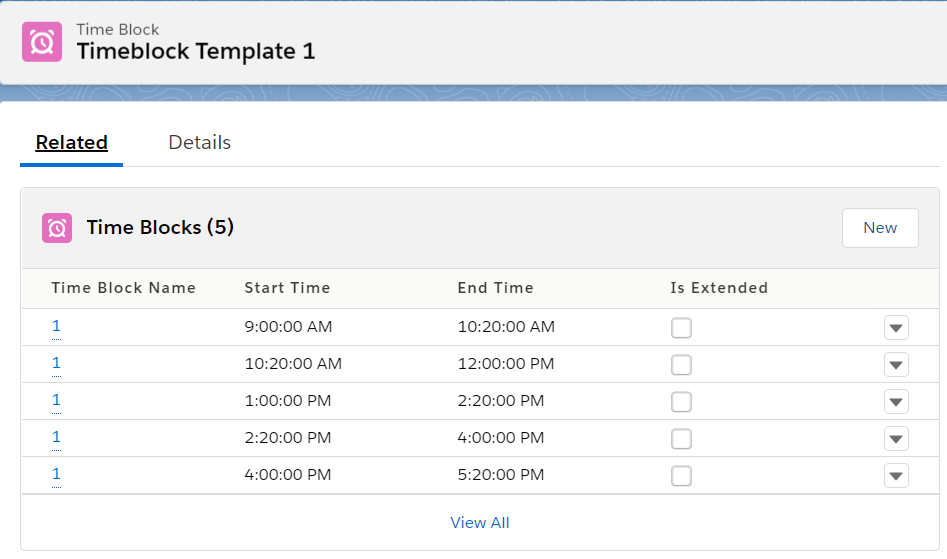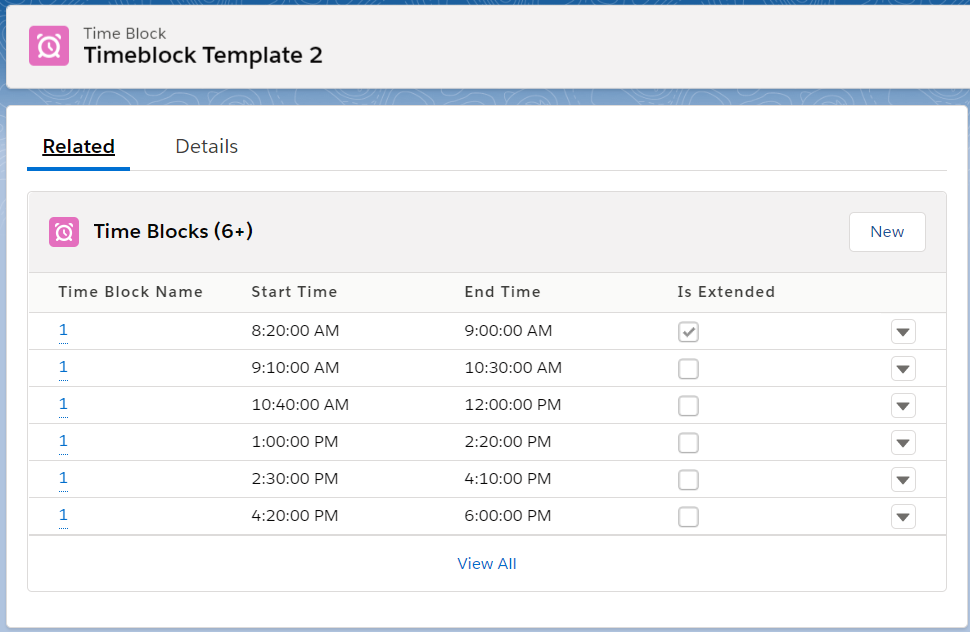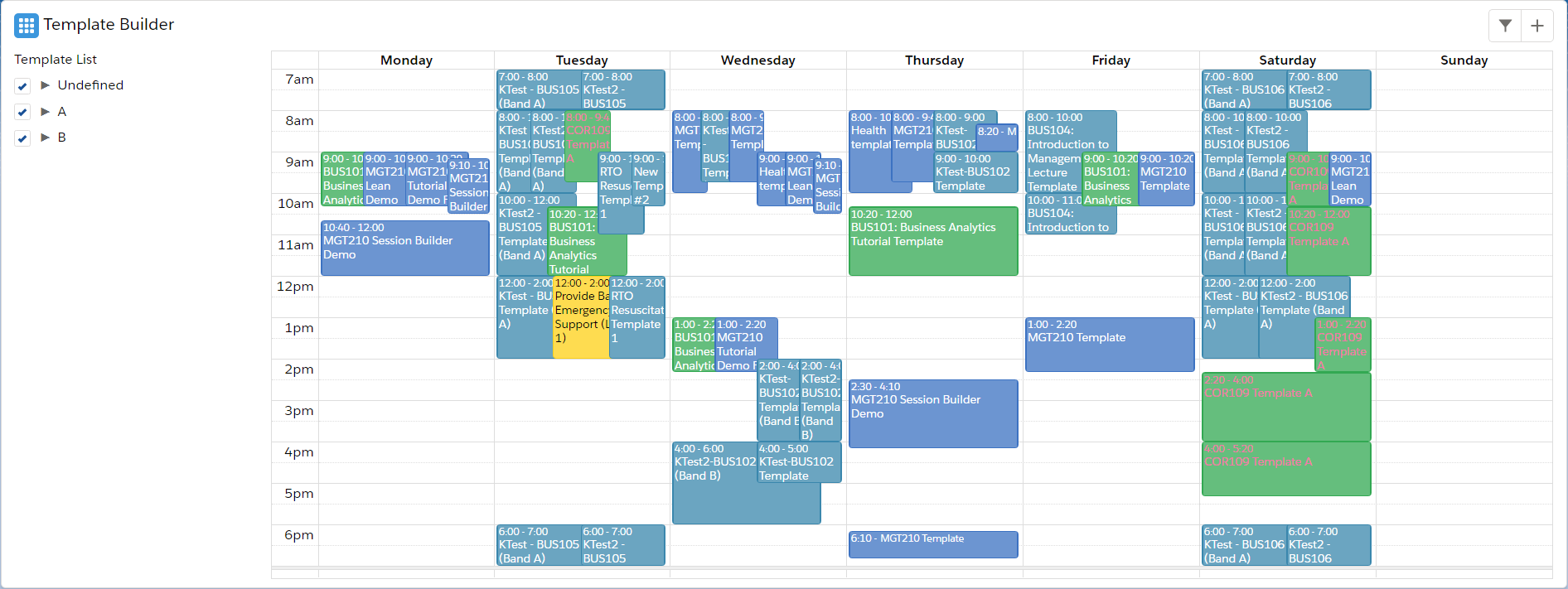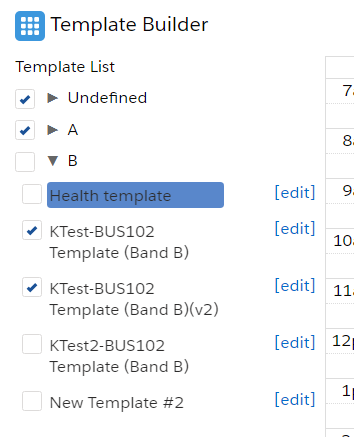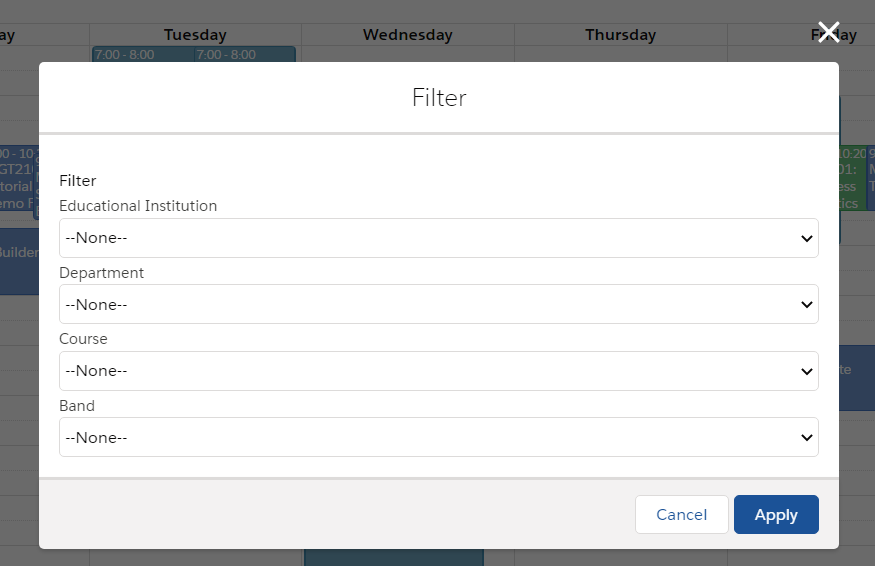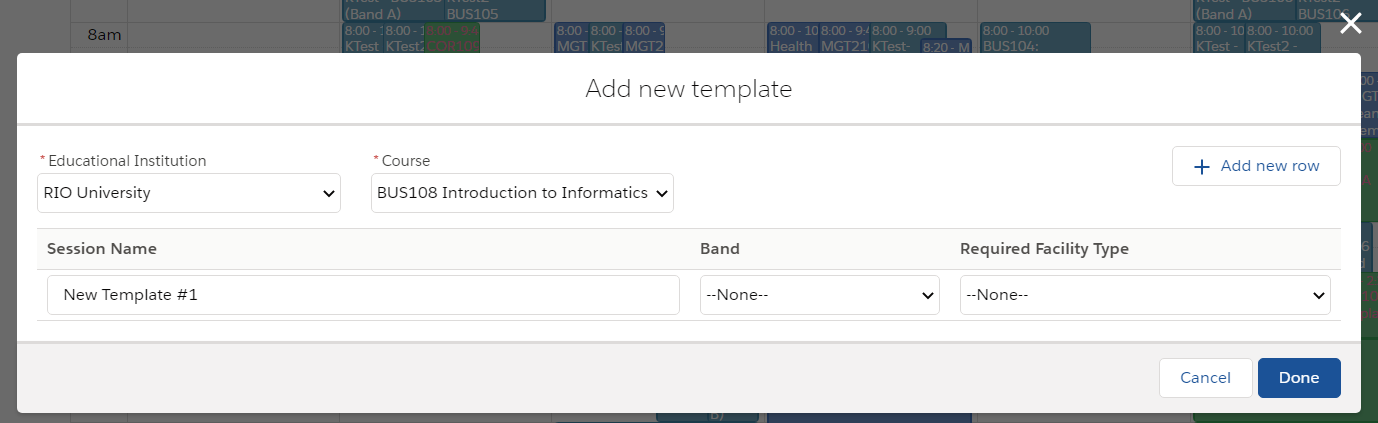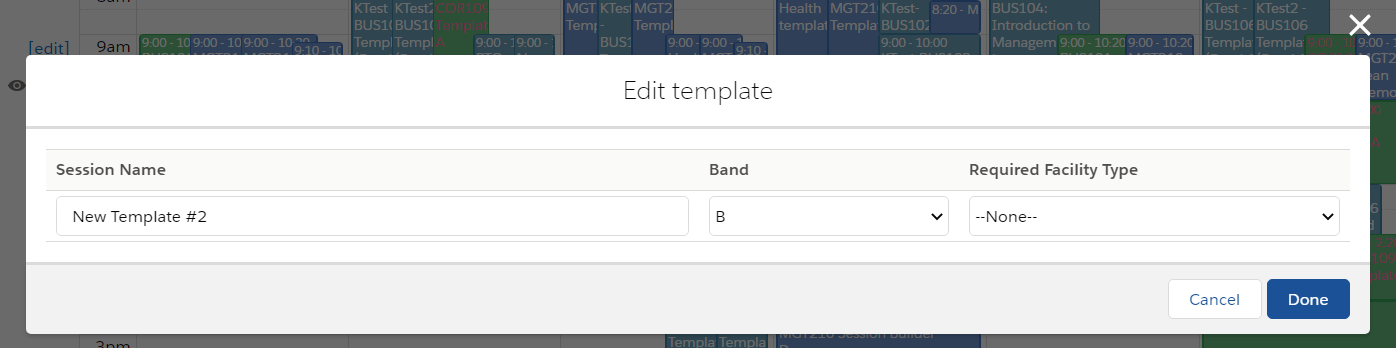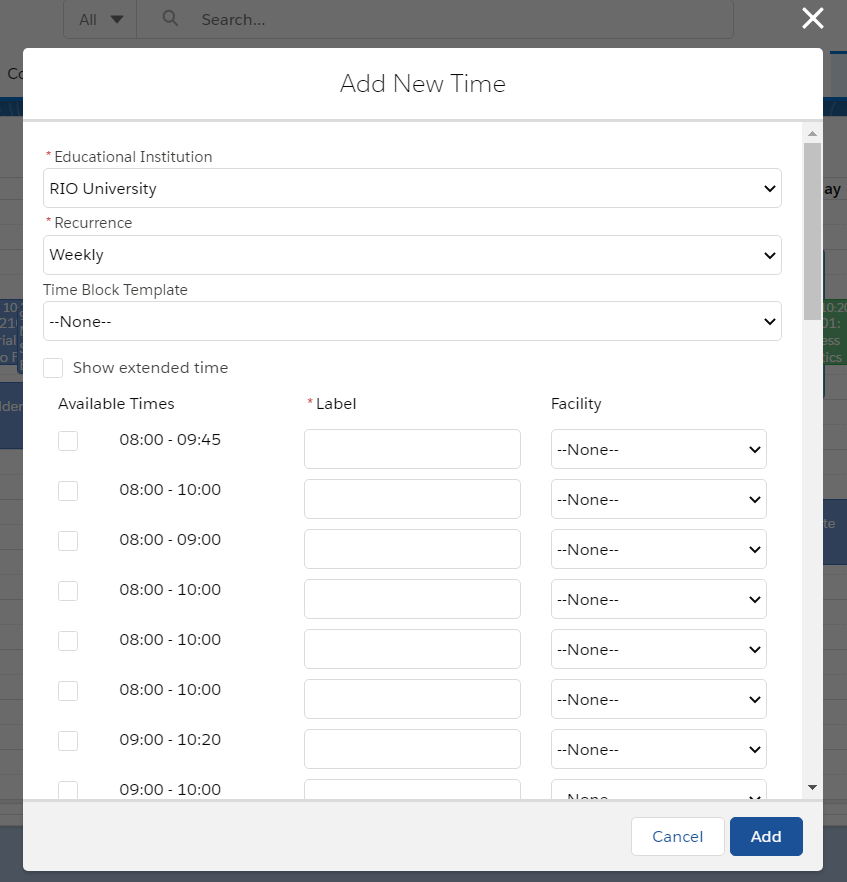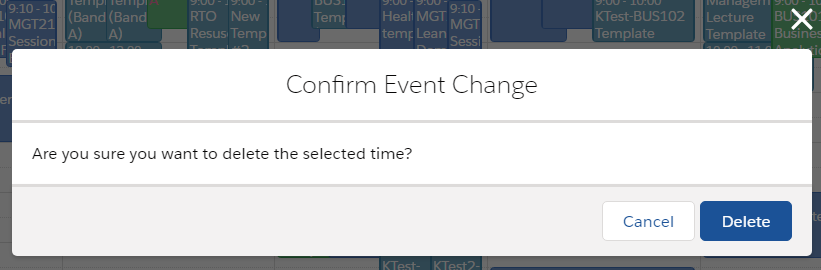Table of Contents
Session Template
(For a use case, see: How to create a Session using Session Template.)
A Session Template builder acts as a recipe maker that allows school admin to define a Session Time template for Sessions by combining different Time Blocks together. The template could be reused during Session creation to save the steps of creating Session Time. To achieve this, the following components will be utilized/introduced to support the solution:
Time Block template
This is to allow school admins to define the common Time Blocks that the school is operating on. It is useful to set a standard in a school to avoid human mistakes. The Time Block could support single or multiple templates.
In each of the Time Block templates, admin can define child Time Blocks that represent the Time Block available in the template. Admin can also define extended Time Blocks (out of normal hours). This will be filterable in Session Template builder wizard.
Please refer to Time Block (EDA) for more details.
Once the Time Block is defined, this can be used in template builder.
Session Template builder
In the Session Template builder, school admins will be able to manage templates for all courses (subject). They’ll be able to:
Hide/Show template.
Filter template.
Create new template.
Edit existing template.
Create new Session Time for a template.
Delete Session Time from a template.
The Session Template builder only supports 1 level fixed grouping by “Band”.
Hide/Show Session Templates
Checking or unchecking the checkbox next to a session template record on the “Template List” panel will show or hide the session times of a Session Template in the workpad.
You can also complete this on the group level. It will apply the same to all the related Session Templates under the group.
Filter Session Templates
You can use the filter to refine the list of Session Templates that you would like to see on the “Template List” panel and workpad. Simply click on the filter icon to see the available filtering options.
Create new Session Templates
To create a new Session Template(s), click on the add button. Select the Educational Institution and Course for the template before you can add a new row.
You can define the following info for each new Session Template:
Session Name (Required).
Band (Optional).
Required Facility Type (Optional).
We recommended that all required information is defined properly so that the same amount of information is being applied to every new session being created.
When a template is created, it will be saved as Session (Record Type = Template) under the selected course record. The related time block will be saved as Session Time.
Edit Session Template
To edit a Session Template, you can click on the “[edit]” button next to a Session Template record.
Create new Session Time for a Template
When defining a new Session Time for a Session Template, admins can choose to filter the Time Block template defined before this. Once the Time Blocks are selected, they will be plotted onto the workpad. In the background, the data will be saved into Session Time under a Session Template record.
To add a new Session Time, click on the dropdown button of a Session Template record on the “Template List” panel and select 'Plot Time'. The “view” icon will indicate that you have selected a Session Template.
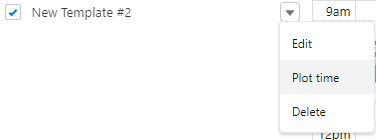

To plot a Session Time, click on the selected day in the workpad. In the “Add New Time” wizard, you can select the available Time Blocks, default label and facility. This information will be reused when a Session Template is being used to create a new “class” Session record.
[New in 2.12] From the Time Block Template picklist, you can select “Custom Time”. This will allow you to set any time for this Time Block.
Delete Session Time from a Template
To delete a Session Time from a Session Template, click on any Session Time plotted on the workpad. A confirmation dialog will be prompted.