MB1.11
Demo Preparation for Master Data & Program
Table of Contents
En este artículo se enumeran los preparativos necesarios para mostrar el aspecto de los datos maestros y el programa del cliente en RIO Education.
La demostración se centrará en lo siguiente:
- Jerarquía de cuentas.
- Departamento de la Universidad.
- Campus.
- Programa Académico.
- Matriculación de estudiantes.
- Portal del estudiante.
1. Jerarquía de cuentas
Paso 1: Averigüe los siguientes datos de las cuentas del cliente con el que está tratando:
- Educational Institution. (Institución Educativa)
- University Department. (Departamento de la Universidad)
- Campus.
- Academic Program. (Programa Académico)
Paso 2: Configurar las cuentas en el sistema.
A continuación se muestra un ejemplo de la jerarquía de cuentas.
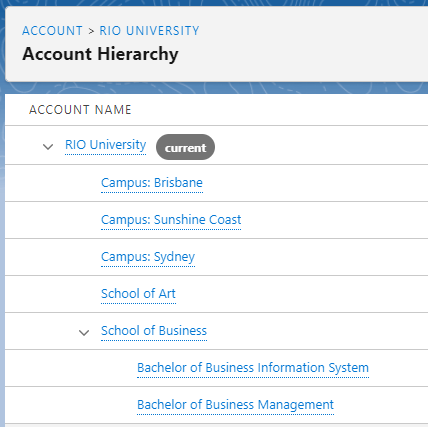
2. Departamento Universitario
Paso 1: Establezca algunos ejemplos de cursos bajo el Departamento.
(Nota: Asegúrese de que los cursos son relevantes para el cliente).
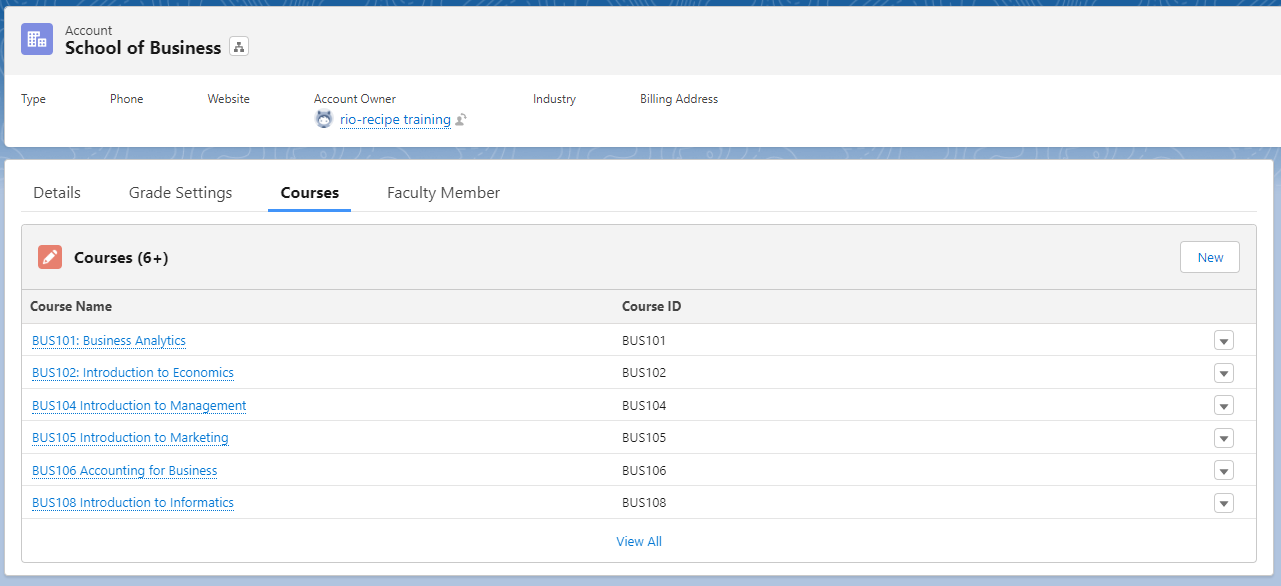
Paso 2: Establezca algunos ejemplos de miembros de la facultad bajo el Departamento.
(Nota: Puede intentar averiguar el miembro de la facultad desde el sitio del cliente; alternativamente, bastará con crear un miembro de la facultad ficticio.)
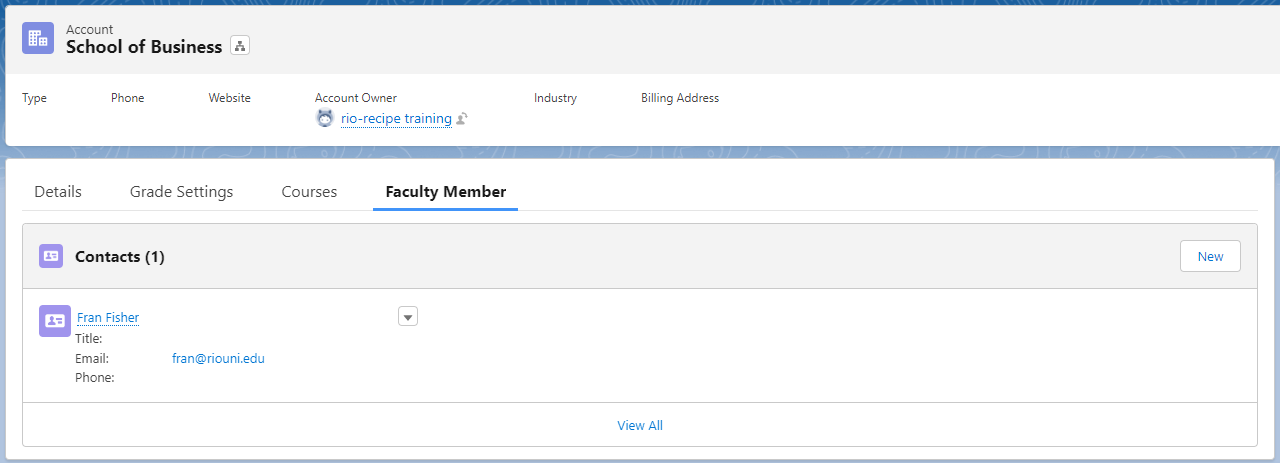
3. Campus
Paso 1: Colocar algunas instalaciones de muestra bajo el campus.
(Nota: Puede estar formado por algunas instalaciones ficticias).
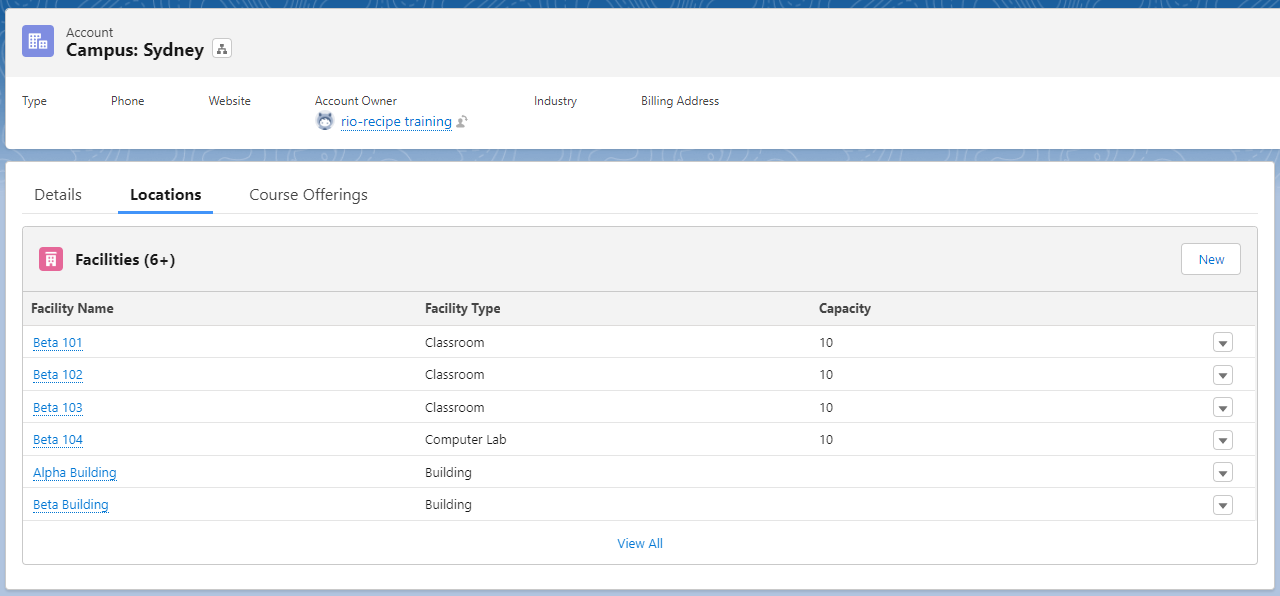
4. Programa Académico
Paso 1: Averigüe las siguientes especificaciones del programa por parte del cliente:
- Plan Requirement / Program Structure. (Estructura académica)
- Program Pathway. (Itinerarios)
-
Program Discipline (Si alguna). (Disciplinas)
Paso 2: Establezca la estructura del plan/programa para el programa.
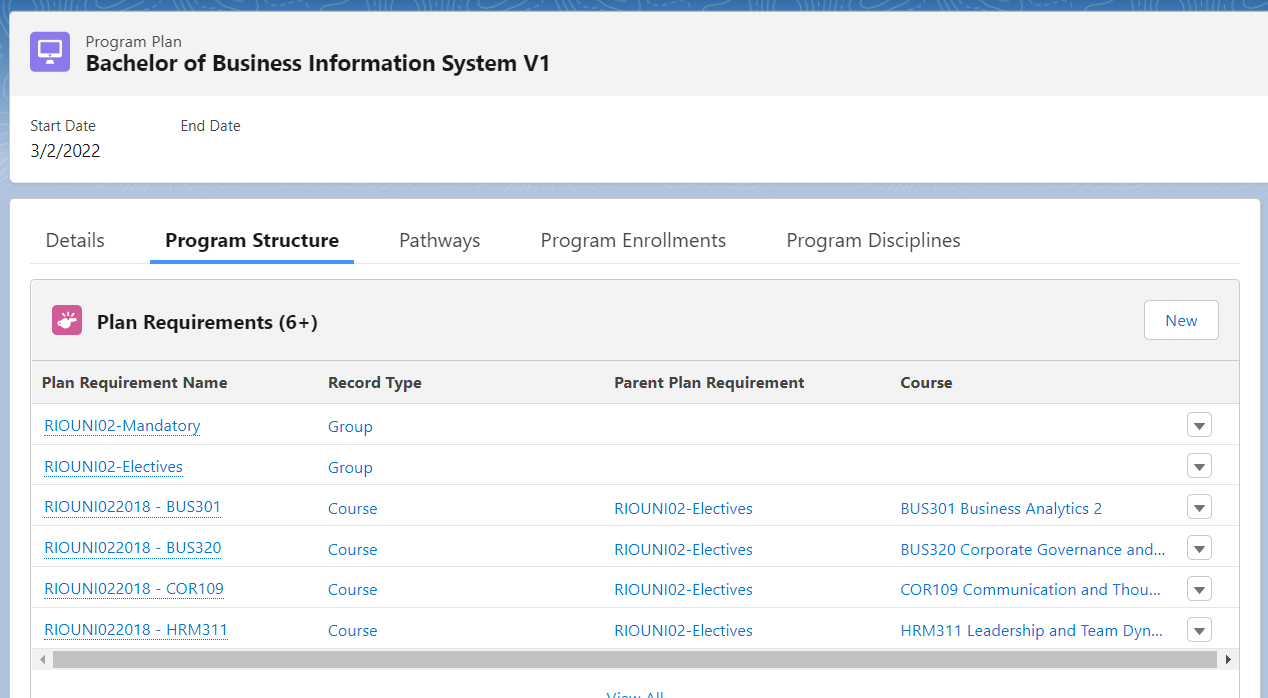
Paso 3: Configure la ruta del programa y las unidades de la ruta para el programa.
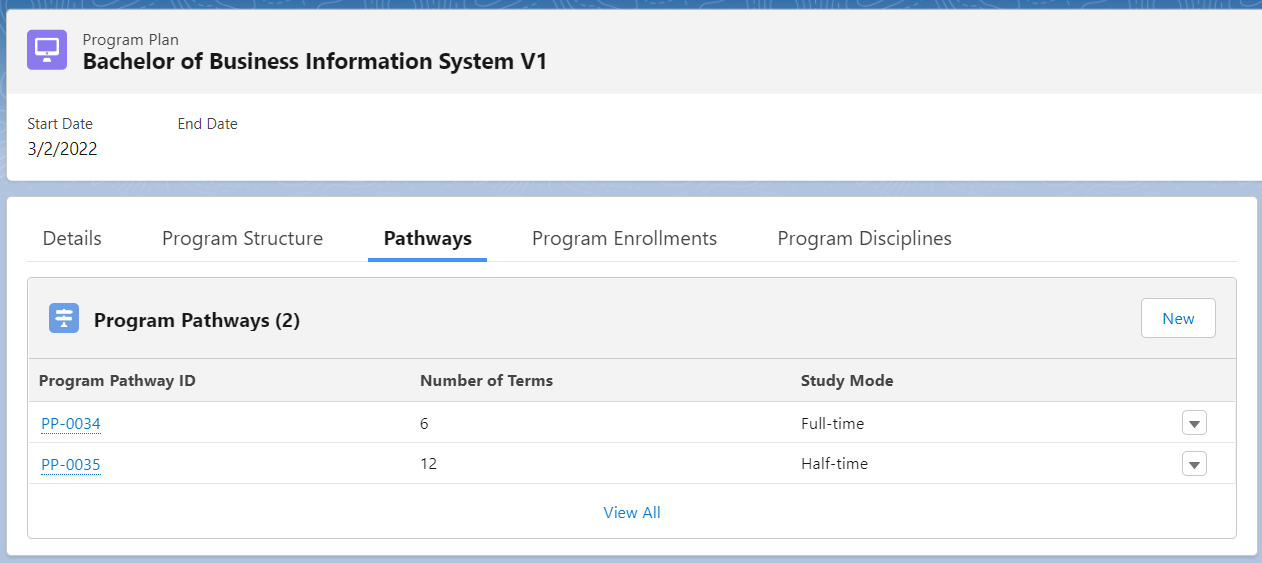
Paso 4: Configure la disciplina del programa (si la hay).
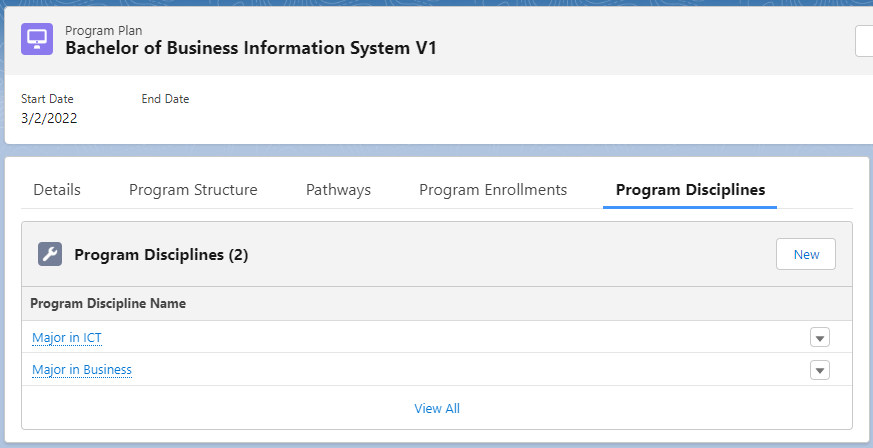
5. Matriculación de estudiantes
Paso 1: Asegúrese de que hay varios controles deslizantes en las rutas para indicar diferentes semestres.
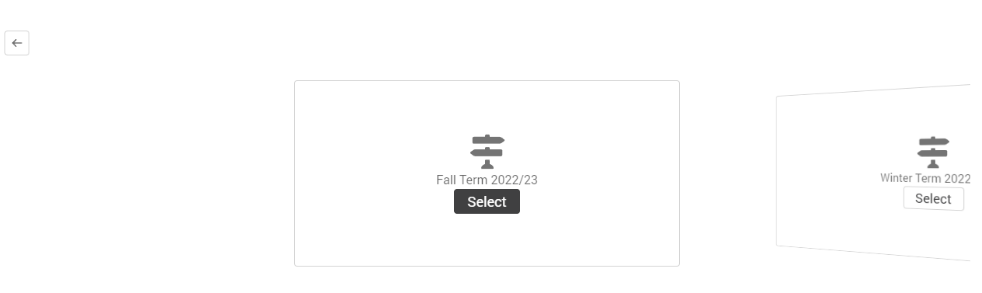
Paso 2: Asegúrese de que el botón "Inscripción" aparezca en la pestaña "Curso" para permitir la inscripción en el curso.
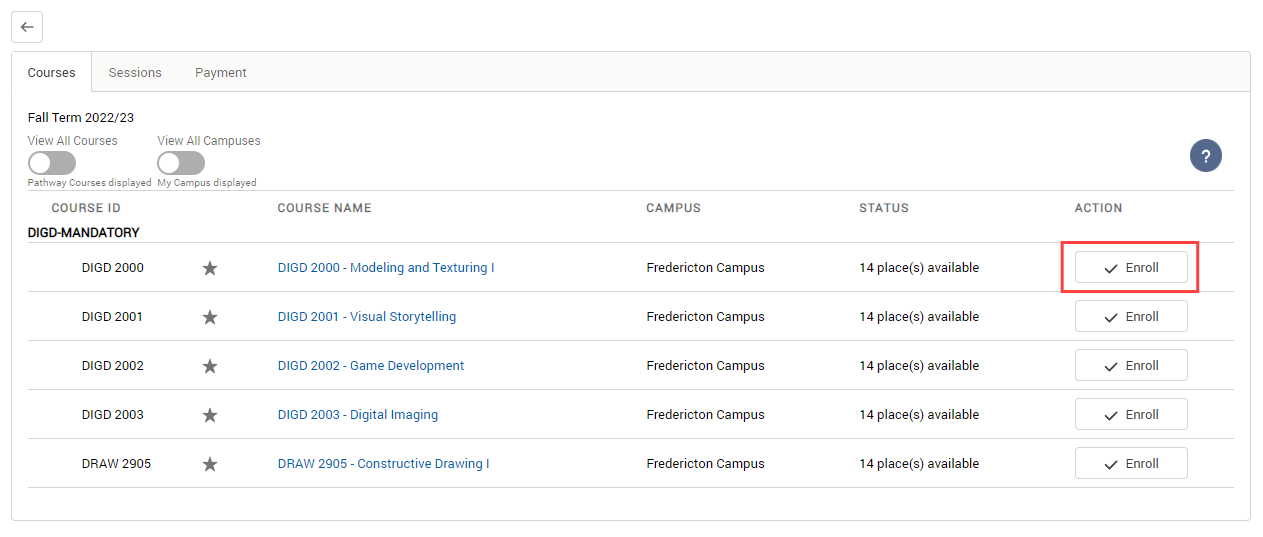
Paso 3: Asegúrese de que los demás cursos también aparezcan en la lista al pulsar el botón "Ver todos los cursos".
(Nota: Asegúrese también de que hay cursos con pre-requisitos que no permiten la inscripción.)
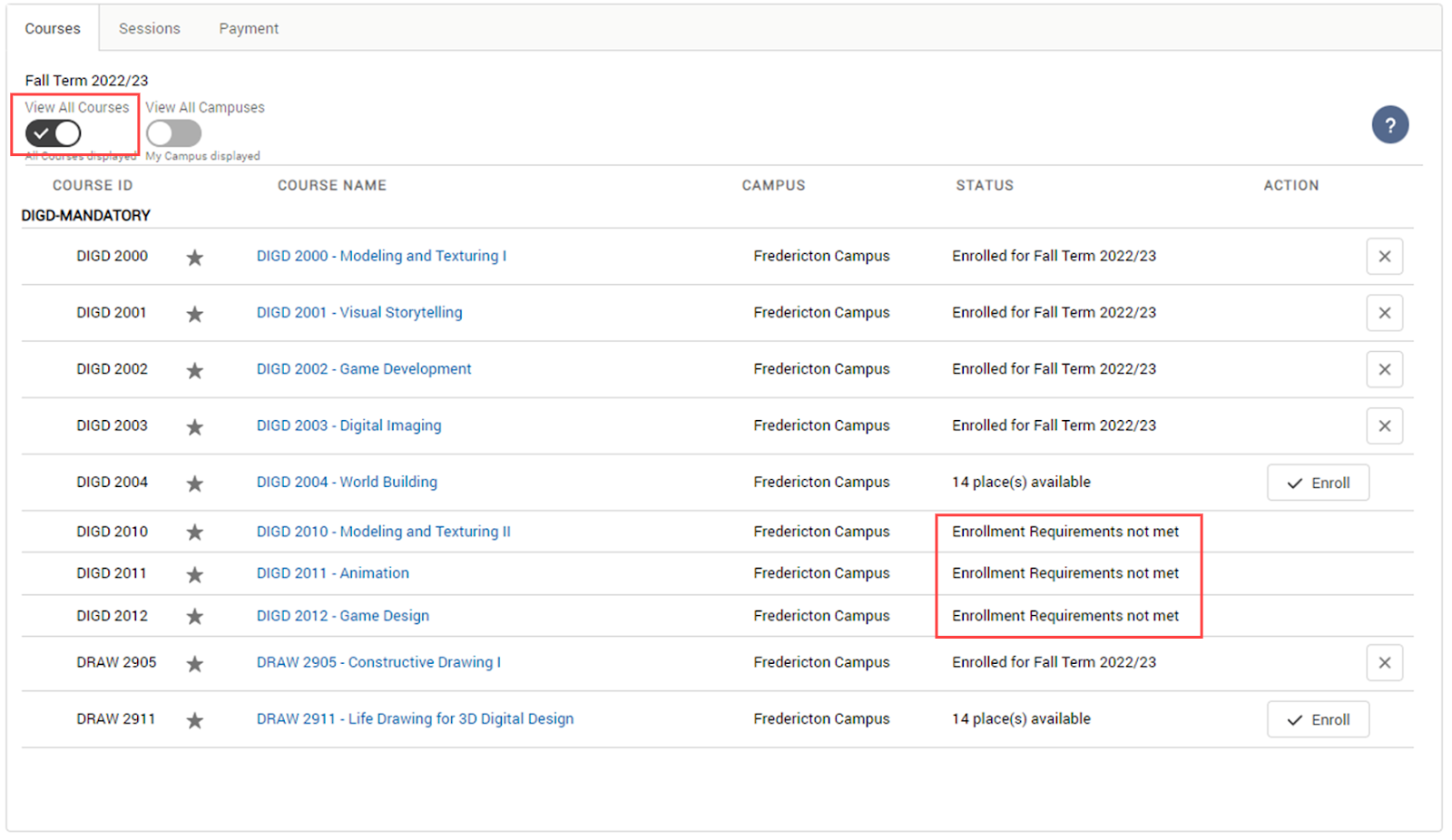
Paso 4: Asegúrese de que el botón "Inscripción" aparezca en la pestaña "Sesión" para permitir la inscripción en la sesión.
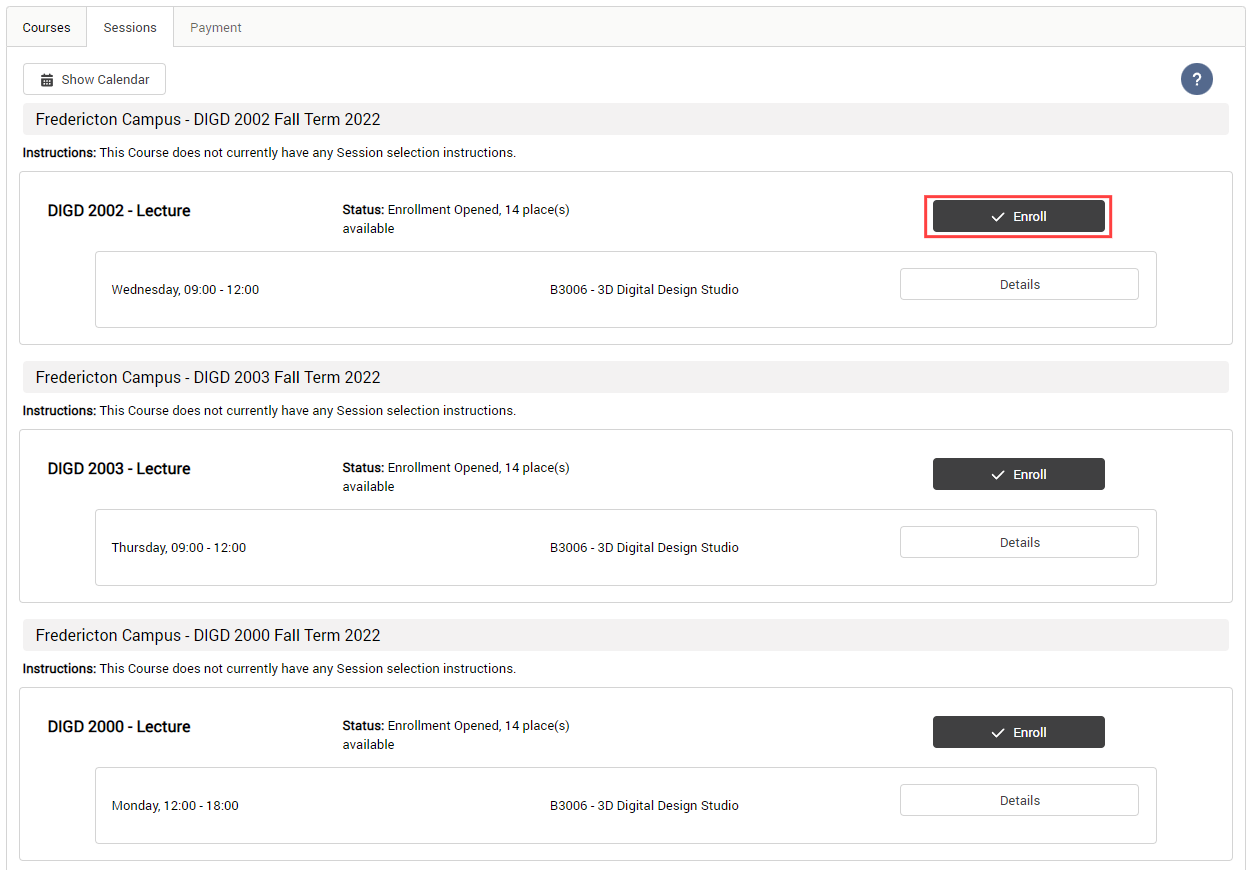
Paso 5: Asegúrese de que la pestaña "Finalización del programa" muestra algún progreso.
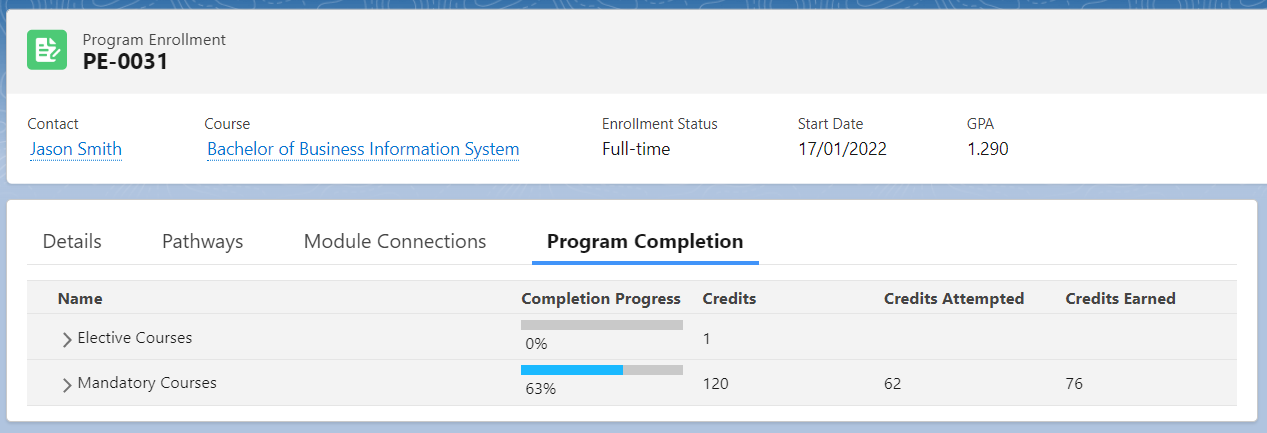
6. Portal del Estudiante
Paso 1: Inscribir al menos 2 programas para el estudiante.
(Nota: Esto es para mostrar la capacidad de RIO Education para permitir la inscripción en múltiples programas.)
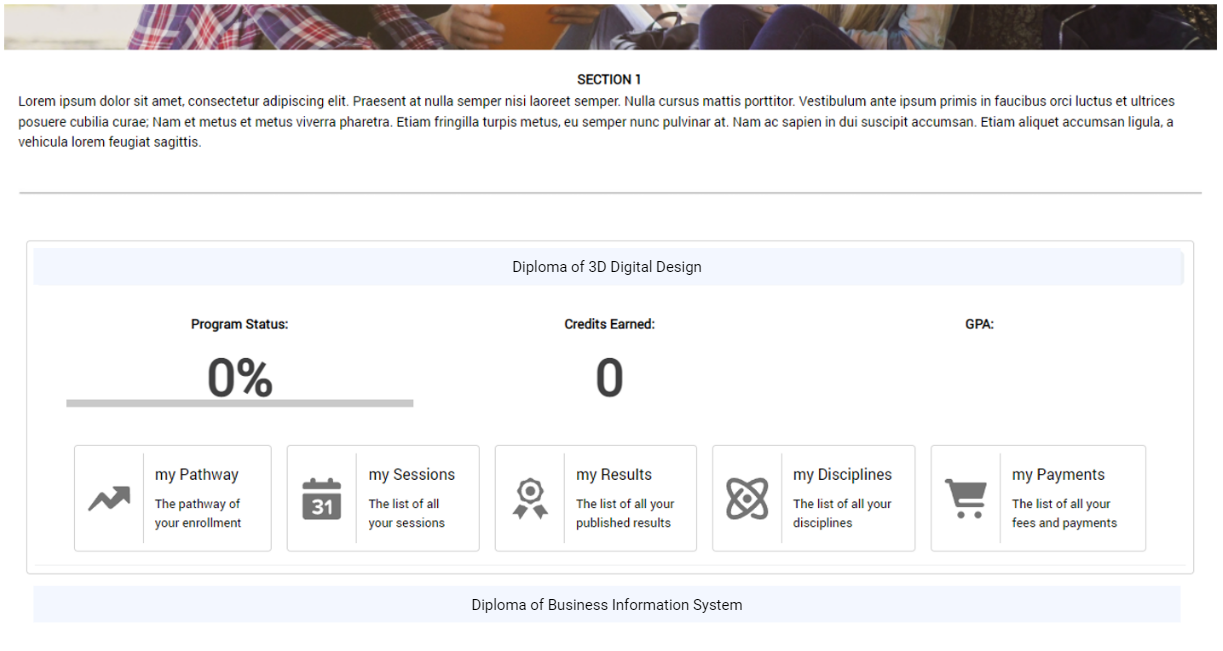
Paso 2: Asegúrese de que el estudiante pueda seleccionar las disciplinas de su programa (si las hay).
