Student Scheduler
Mass enrollment and scheduling of students to Courses and classes
Table of Contents
Student Scheduler
(Try out our RIO Challenge here for a practical exercise.)
The Student Scheduler is used by system admin to enroll students into Sessions, and as of v3.12, into Course Offerings as well.
This article will cover the basic function of the Student Scheduler as well as other rules or field sets to customize its usage.
Use case
A new semester is arriving, and RIO University is preparing to enroll its students into the mandatory Courses and Sessions (classes).
Due to the large volume of students, the university would like to reduce the administrative workload.
Rather than manually enrolling students into Courses and Sessions using the enrollment wizard (which is for one student at a time), the Student Scheduler can be used to perform mass enrollment of these students.
- Filter the available Course Offerings and Sessions by opening the filter panel through the icon on the right.

-
Fill in the relevant details such as Educational Institution, Department, etc. to narrow down the list.
Try to make sure that at least the Educational Institution filter criteria is filled.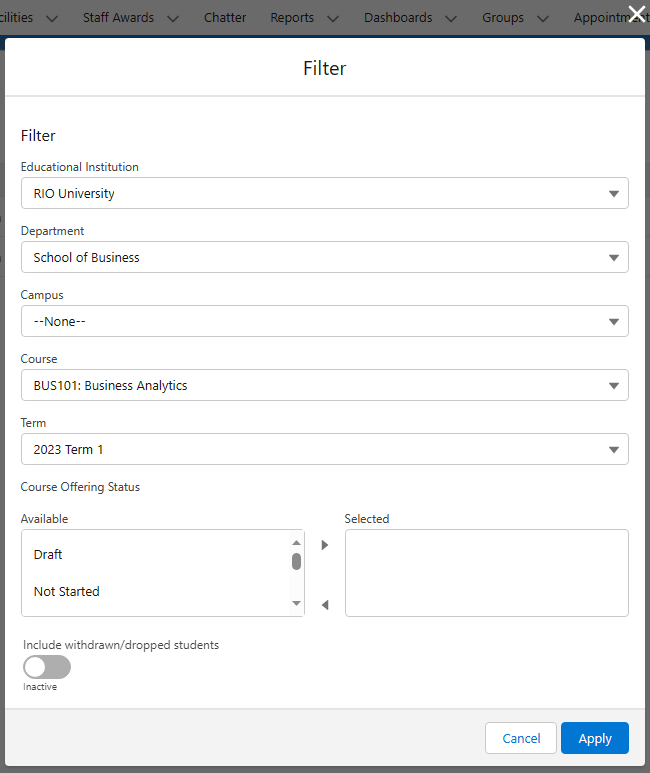
-
Filter configurations
- As of v3.14, the admin can include withdrawn and dropped students, so that the admin can re-enroll these students again to the same Course Offering (i.e. a retake).
The list of students will include those who have Course Connections with the Enrollment Status:- Withdrawn.
- Withdrawn with Penalty.
- Dropped.
- As of v3.14, the filter values for 'Educational Institution' and 'Campus' will default to the ones based on the user's last viewed records.
This is configurable by enabling 'Respect User Preference' in the RIO Ed - Student Scheduler component.
- As of v3.14, the admin can include withdrawn and dropped students, so that the admin can re-enroll these students again to the same Course Offering (i.e. a retake).
-
-
The Student Scheduler will then show the Course Offering or Session we are interested in, based on the filter values.
To view the details of a record, open the dropdown menu and click on 'View'.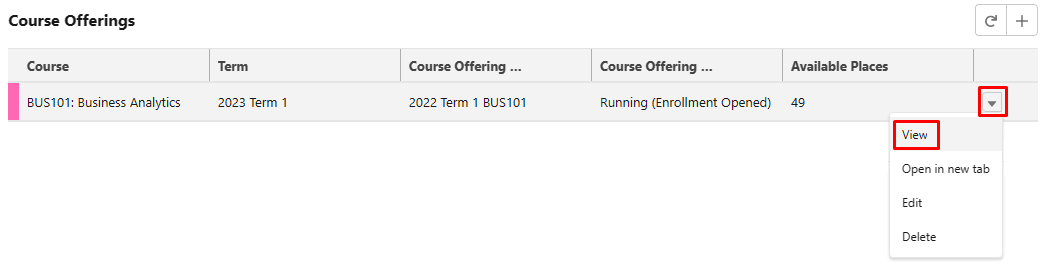
For example, we can see that one student has already enrolled to this Course Offering, and there are 49 available places left.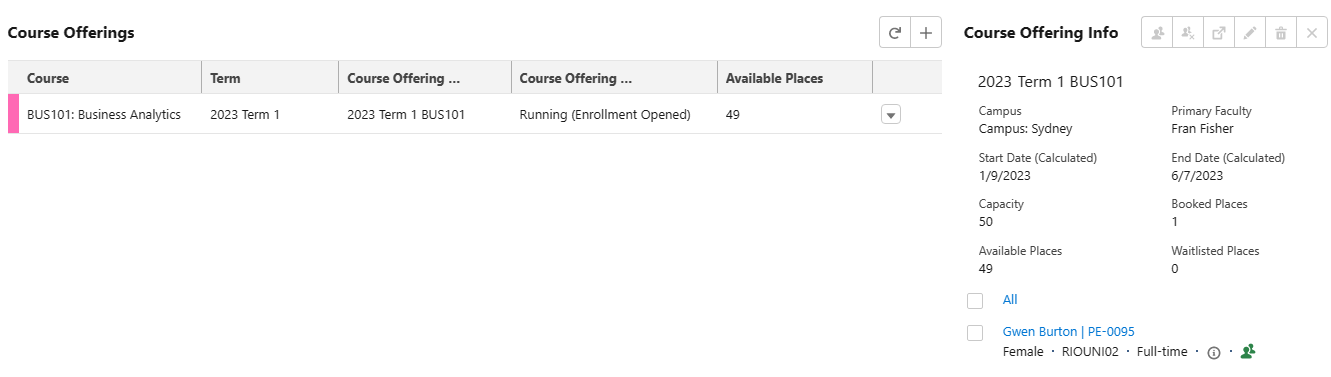
The same goes for the Session, when the user views its info.-
Shared Sessions
As of v3.10, Shared Sessions (joint-Sessions that are shared by multiple different Course Offerings) are supported by the Student Scheduler.
Delete
This will now display the Sessions that are shared between different Course Offerings, and can be filtered by their Course or Course Offering.
Session Groups (Sessions that are catered for specific group of students) are also supported in v3.10. The Session Group slot will now appear under the relevant Session, where users can then assign students.
-
-
A list of students will appear on the left hand side of the screen.
Typing a student's name will bring up that particular student.-
Searching other than student's name
The default use for the 'Quick search' is to search by student name, but other student information can be added as a search index (i.e. search students by "Country").
Delete
Head to RIO Ed - Student Scheduler for details on configuring this search filter.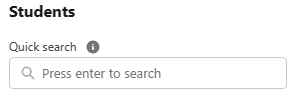
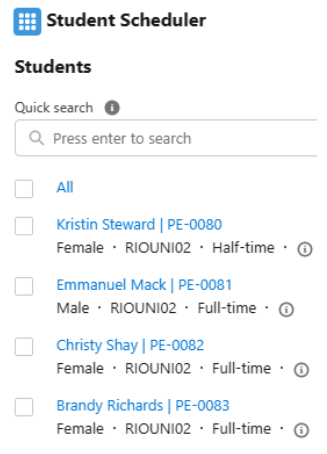
These are the students who are eligible to be enrolled to the Course Offering or Session, depending on which mode is being currently used.
If a Course Offering is being viewed, the list of eligible students are those who have enrolled to a Program, where its Program Plan contains related Plan Requirement (Course) for it. The concept here is similar to that of the enrollment wizard.
If a Session is being viewed, the list of eligible students are those who have enrolled to a Course Offering that contains said Session.
-
-
To enroll students to the Course Offering, or add them to Sessions, select and drag the students from the left panel and drop them on the desired Course Offering / Session.
The 'All' button on the list of eligible students can also be used to select all of them.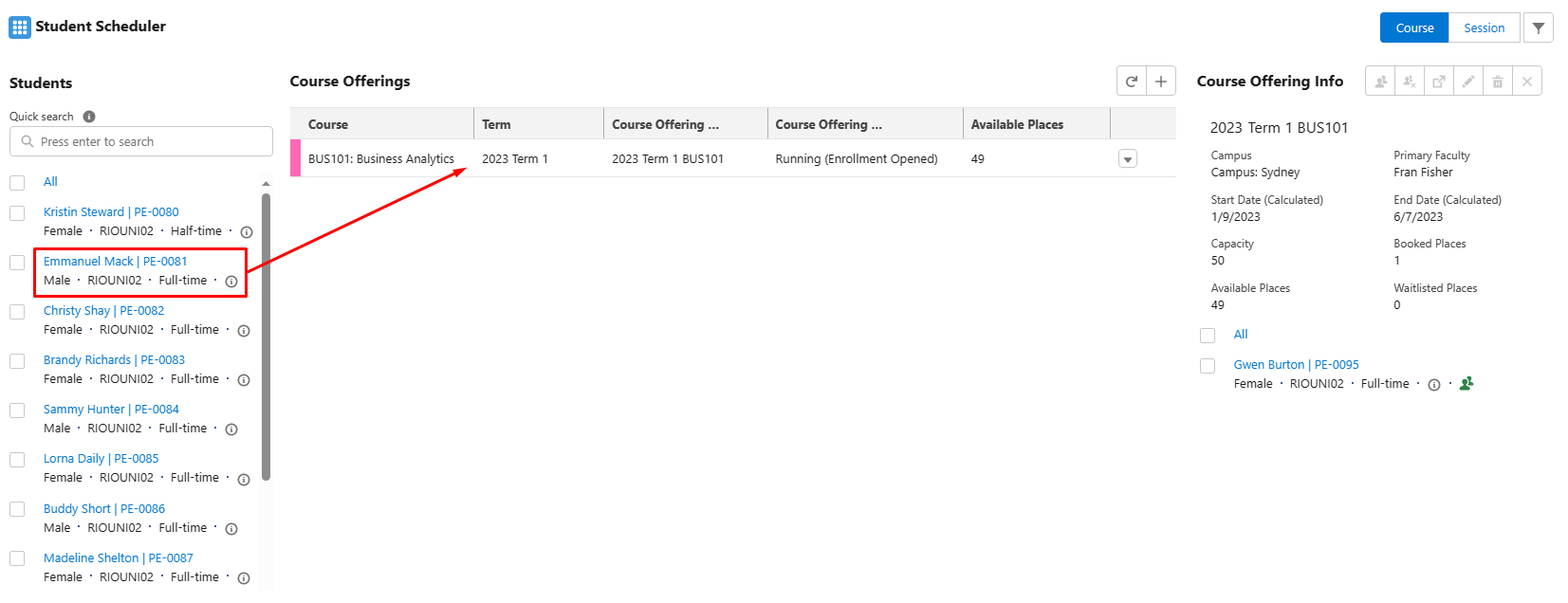
Enrolling a student to a Course Offering will create a Course Connection for said student.
- If a Course Offering has pre-requisites that are not met yet, a warning will be displayed, but the admin can proceed regardless.
- If a Course Offering is not open for enrollment yet, the admin can still proceed to enroll the student.
Enrolling a student to a Session will create a Session Connection for said student.
Apart from the enrollment of students to Course Offerings and Sessions, the Student Scheduler also supports other tasks such as removing students, and reassigning them.
Let's assume that a student has been assigned to a particular Session, but needs to be reassigned to a different Session (e.g. change of schedule).
To do so, simply drag and drop the student into a different one.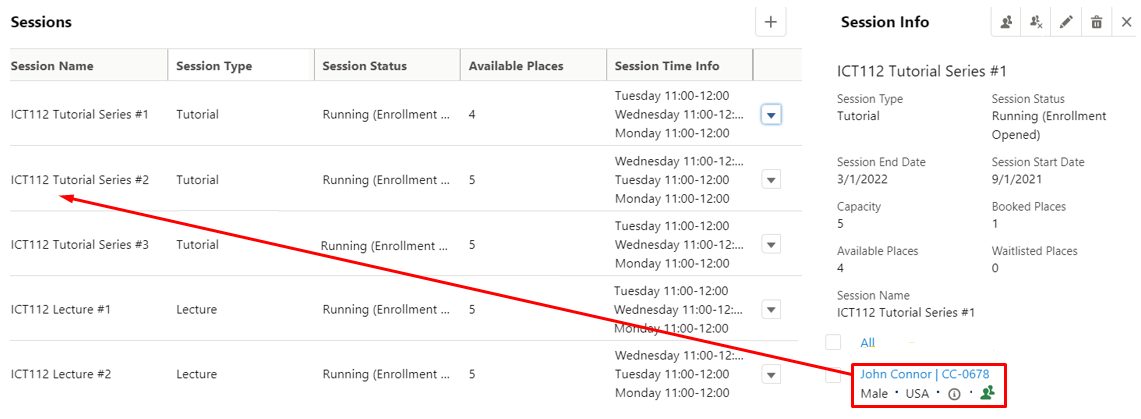
Other customizations and features
Waitlist
Session waitlist allows students to be assigned a place in a Session even if its capacity has been exceeded. To read more on enabling waitlists and applying it, check Waitlist.
Session rules
Session rules can be set to ensure that students enroll to a minimum amount of Sessions or according to a particular arrangement. For example, students may be required to attend to at least 1 tutorial and 1 lecture session in order to complete their enrollment in a Course.
Check Session Rules for further details and usage example for Student Scheduler.
Quick search filter
By default, the quick search only searches for students' names.
However, you can customize it, so that the information on the students' Contacts (e.g. Country of Origin) can be added as a quick search index, to serve as a search filter.
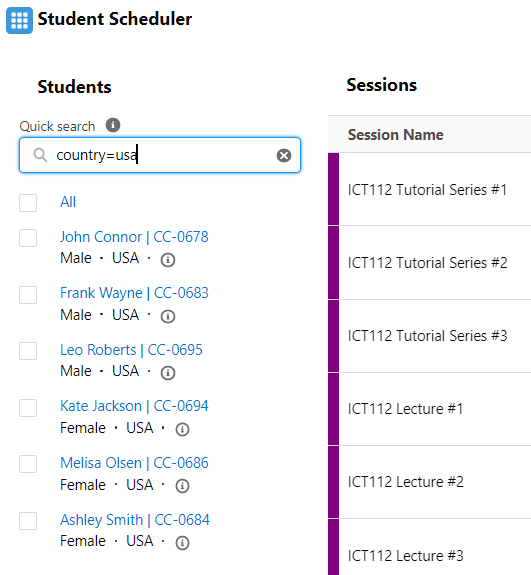
Head to RIO Ed - Student Scheduler for the steps to set this up.