Assigning multiple faculty members and facilities to a Session
Table of Contents
Overview
This article will cover how an admin can assign more than one faculty member (i.e. professor, lecturer) and multiple facilities (i.e. classroom, lab) to a single Session, via the Session Scheduler.
Use case
Multiple faculty members
A lab Session will be administered by two faculty members (i.e. one lecturer, and one lab assistant). This means the two faculty members will attend the same slot (a specific date and time).
The lecturer has already been assigned to this Session.
To assign the other faculty member (assistant) to the Session using the Session Scheduler, click on the 'Faculty Member' tab, and click the dropdown menu for that Session to assign faculty member.

Add a new faculty member.
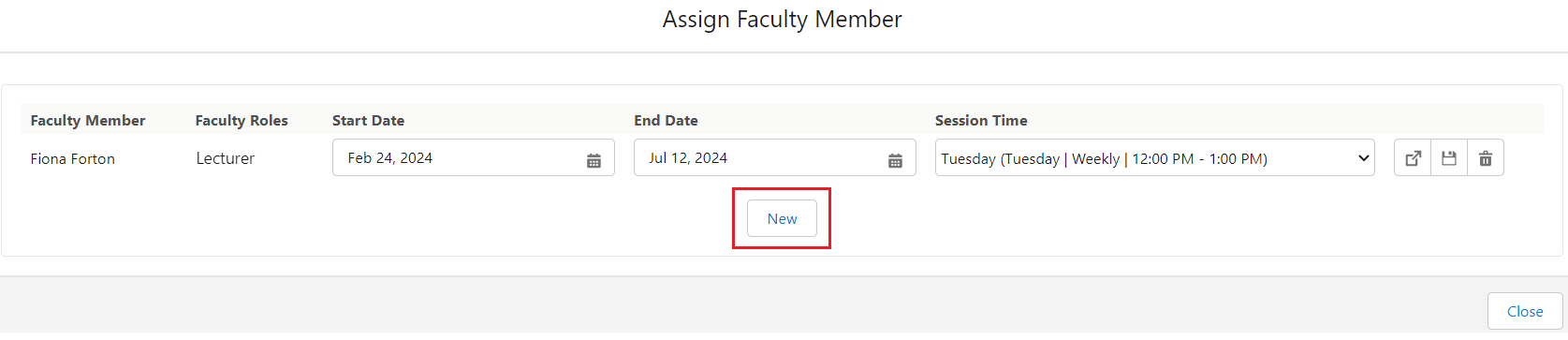
Add the assistant and select the Session Time that this faculty will be assigned to (i.e. 'All'). Ensure that the 'Faculty Confirmed' status is 'Confirmed'.
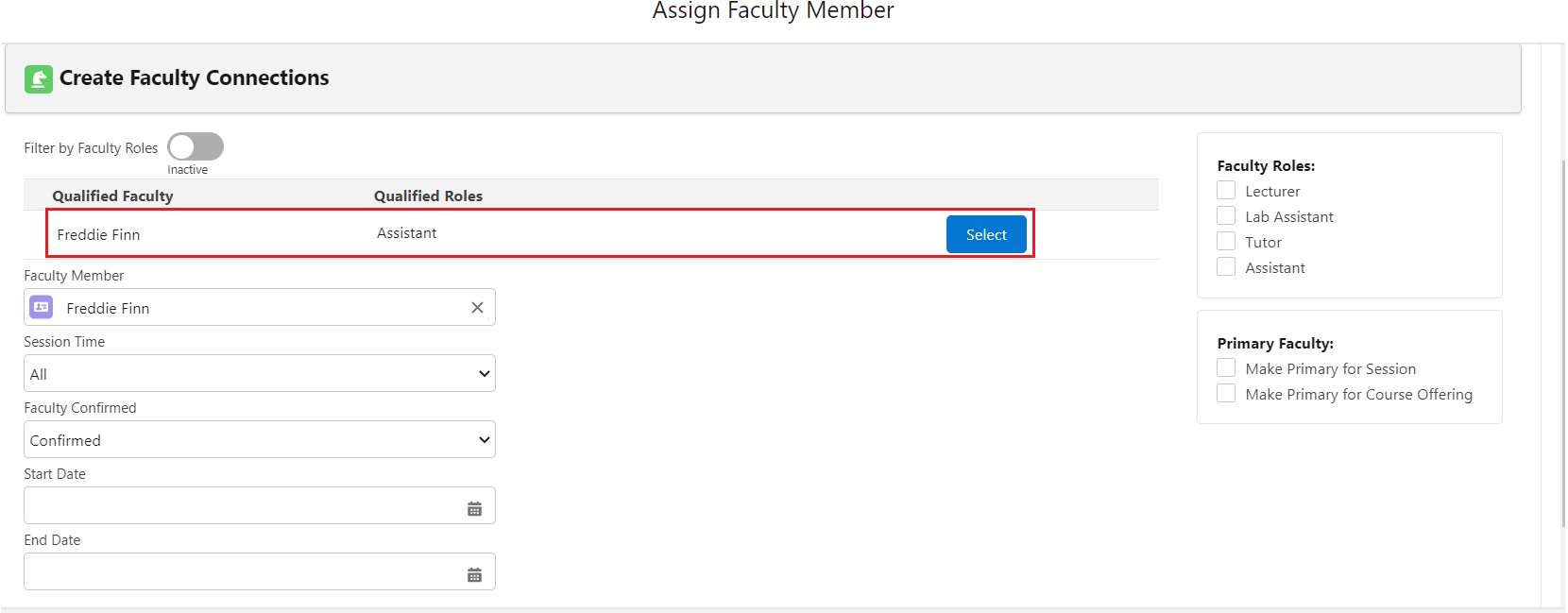
Once saved, the Session will now have both faculty members assigned to it.
Multiple facilities
An ongoing Session (i.e. workshop session) would require to take up two facilities (rooms). For example, a photograph workshop session would need to use a Studio and a Dark room.
To assign both facilities to that same Session using the Session Scheduler, set up two Session Time records (i.e. 2x Session Times on the same day, date, and time). Each Session Time can then be assigned to the two different facilities.
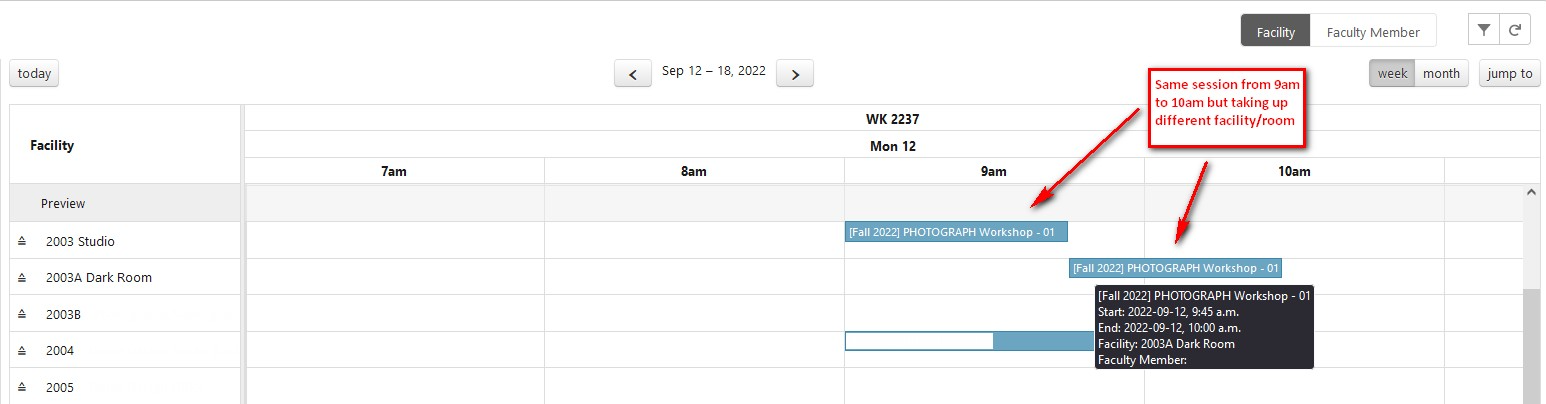
The two Session Time records (inside the 'Edit Session' window) will be reflected accordingly.
When assigning the Session Times to the faculty, ensure to decide whether each individual Session Time should be assigned to the same faculty or separate faculty members.
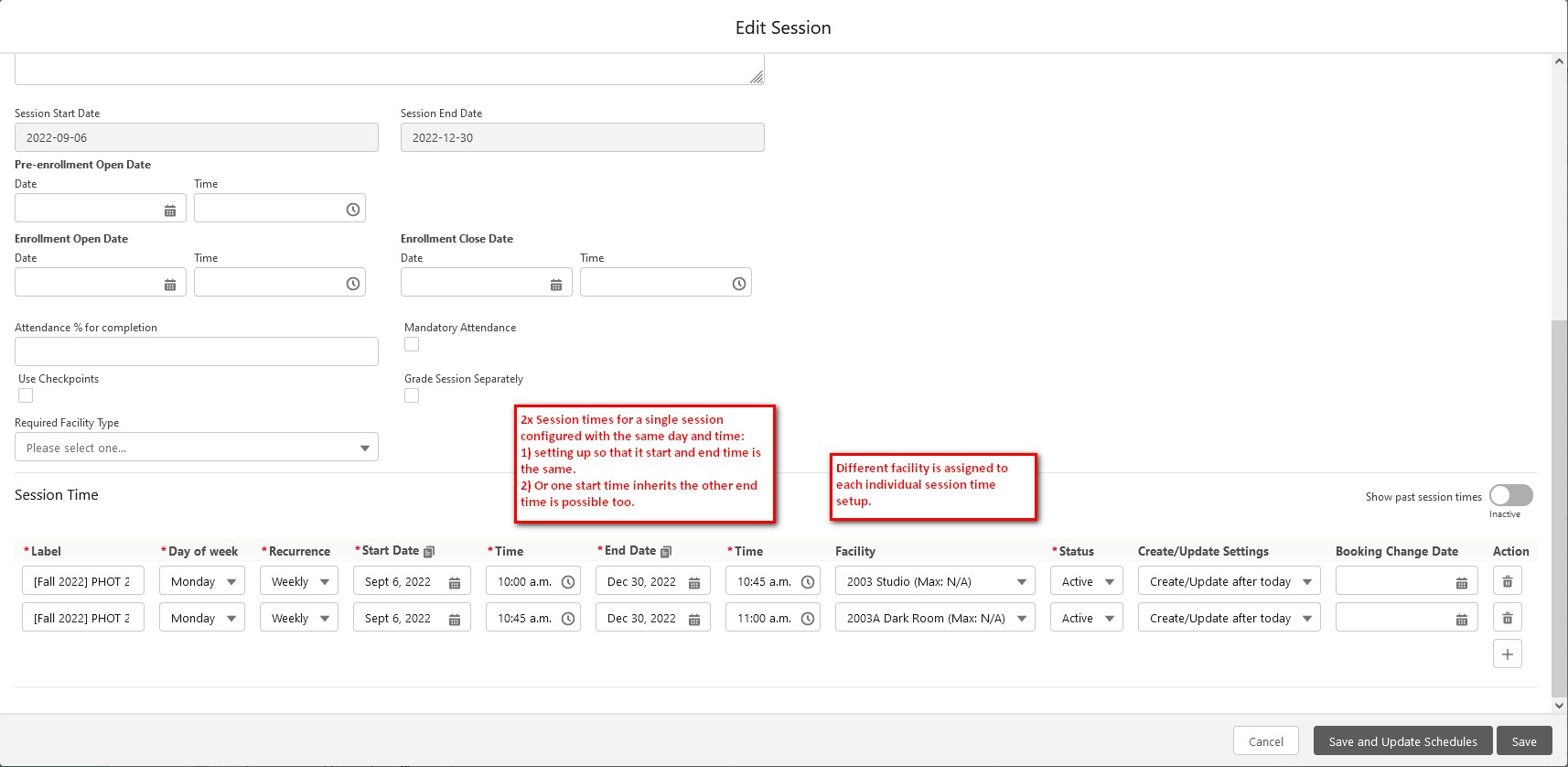
Take note that this may appear as if there are double bookings (since there are two Session Time records).
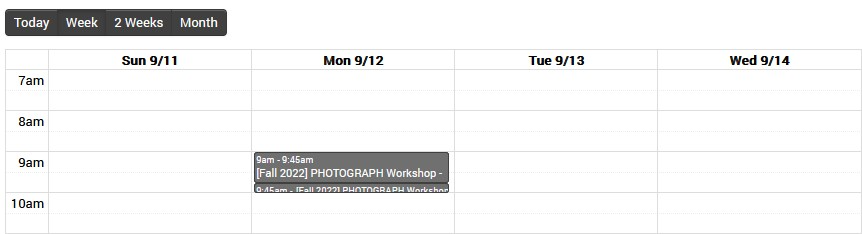
See also: Session Scheduler.