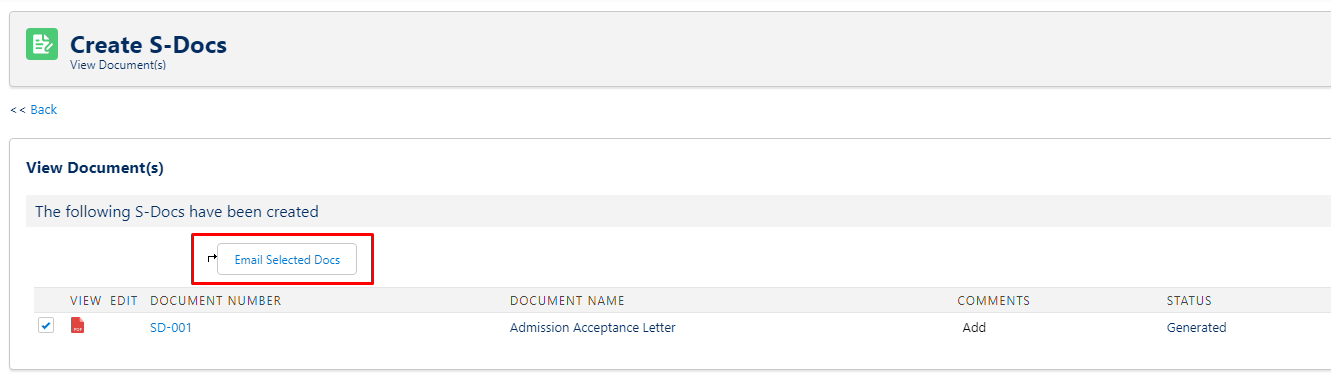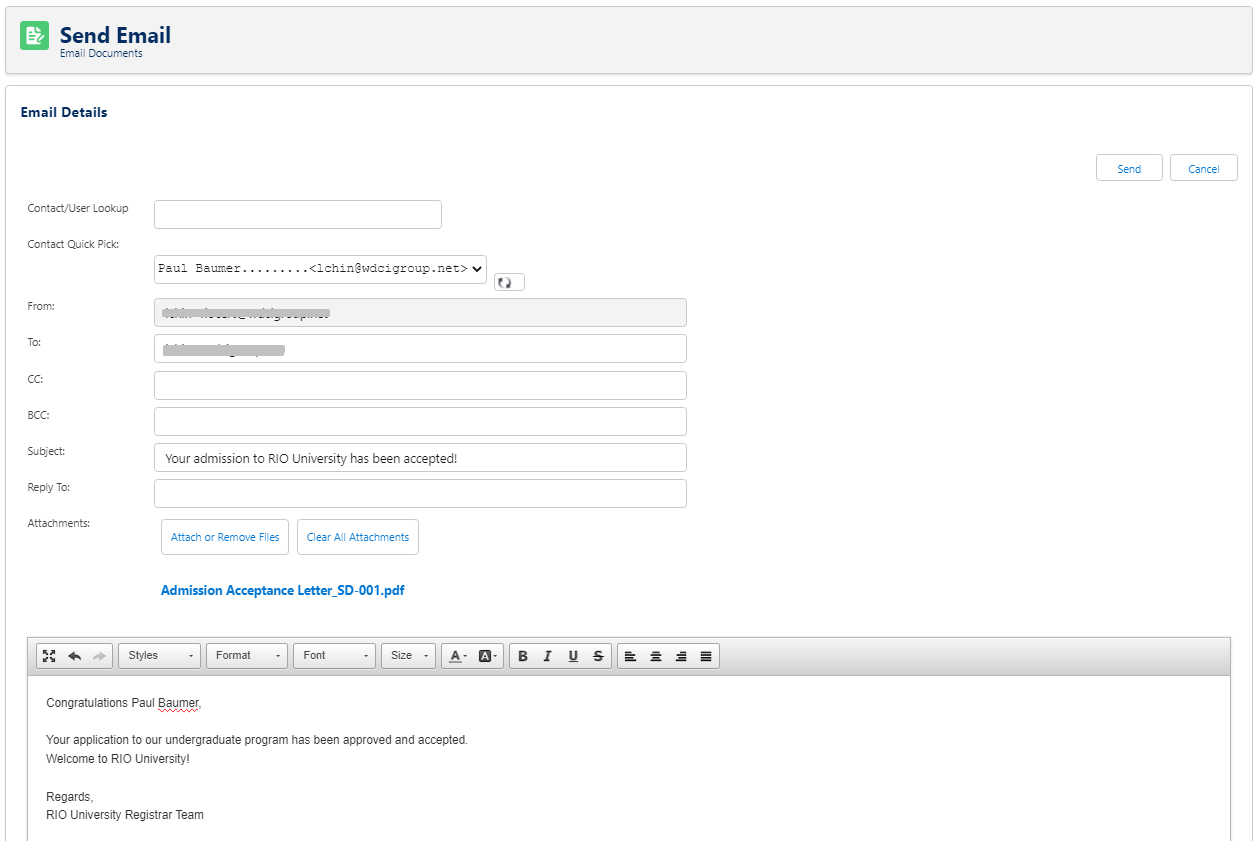RIO Ready: Admission Acceptance Document Functionality Setup
To quickly setup the admission acceptance document generation functionality, please follow the following steps:
Step 1: S-Docs
- Login to Salesforce and go to Setup.
- In the Quick Find box, enter Installed Packages. Search for S-Docs.
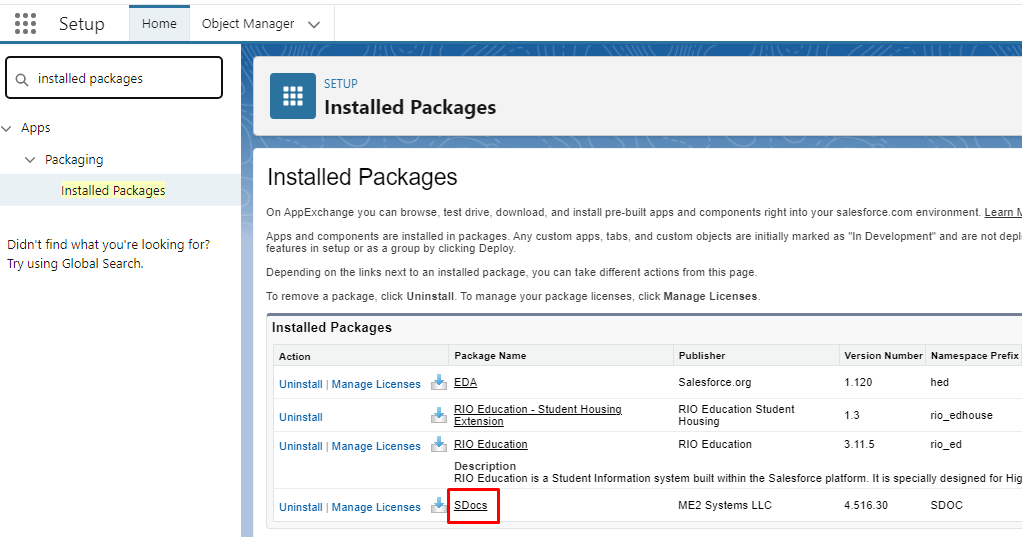
- If you are unable to find it, it means the S-Docs package is yet to be installed. You can install it here.
- Once you have installed it, you will need configure it with custom object. Please follow the steps here to link it to the Program Application object.
Step 2: Custom Button (Action)
- The custom button “Generate Document” can only be made available when S-Docs is installed.
- If S-Docs is already in place, go to Setup.
- From Setup, click on Object Manager.
- In the Quick Find box, enter Program Application. Click into the object.
- In Page Layouts, edit “RIO Education Program Application Layout”.
- Include the “Generate Document” action into the layout and Save.
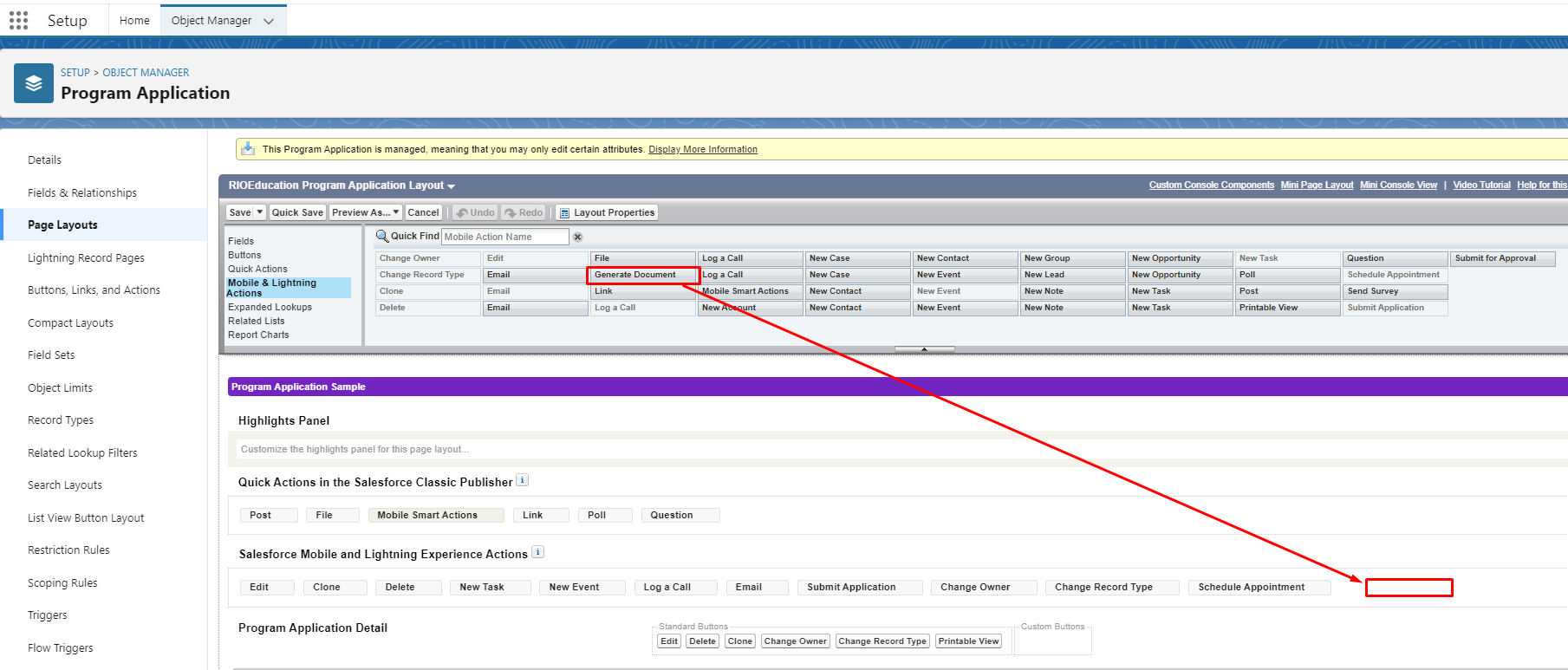
- If the action is not found, follow the steps below to create one.
- From Setup, click on Object Manager.
- In the Quick Find box, enter Program Application. Click into the object.
- Click on Buttons, Links, and Actions.
-
Click on New Button or Link.

-
Enter the following details:
- Label: Generate Document
- Name: This will be auto-populated
- Display Type: Detail Page Button
- Behaviour: Display in existing window without sidebar or header
- Content Source: URL
-
Button or Link URL: {!URLFOR('/apex/SDOC__SDCreate1', null,[id=rio_ed__Program_Application__c.Id, Object='rio_ed__Program_Application__c'])}
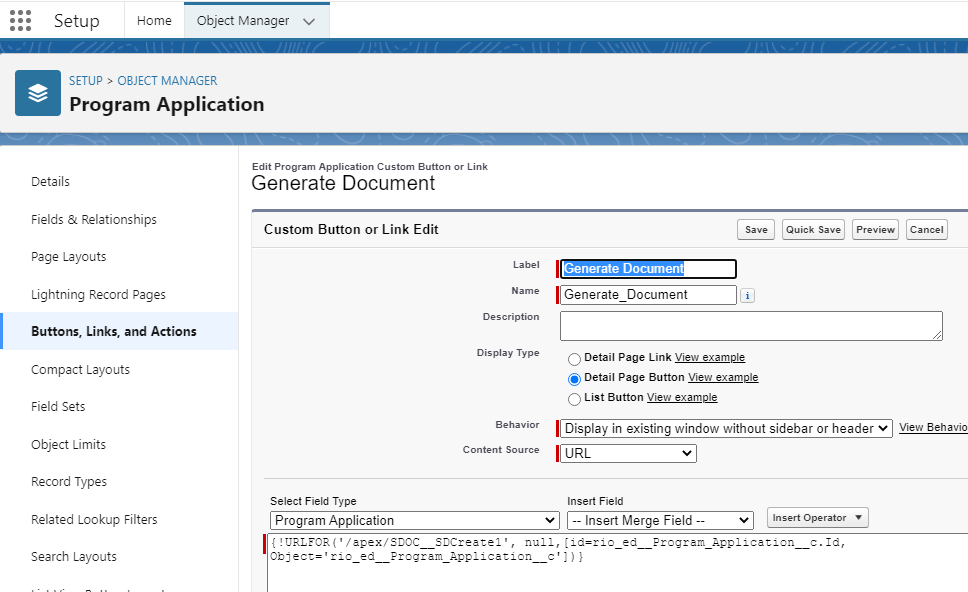
Step 3: Admission Acceptance Template
- The Admission Acceptance template can only be made available only when S-Docs is installed.
- If S-Docs is already in place, search for S-Docs app from the app switcher.
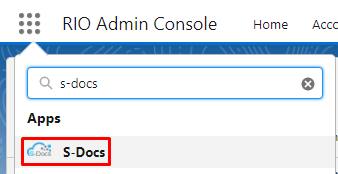
- Click on the S-Docs Templates and look for Admission Acceptance Letter. This is a ready-template for you to use.
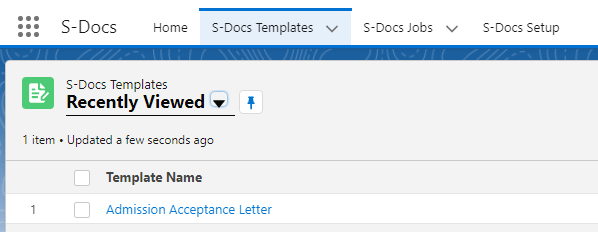
- If you are not able to find the Admission Acceptance Letter template record, then create a new Template and follow the steps below:
- Make sure that the Template Name is set to “Admission Acceptance Letter”.
- Set the "Related To Type" to "rio_ed__Program_Application__c".
- Set the "Template Format" to "PDF".
- Make sure that "Available For Use" is checked.
- Open the "Template Editor" from the menu on the top right.
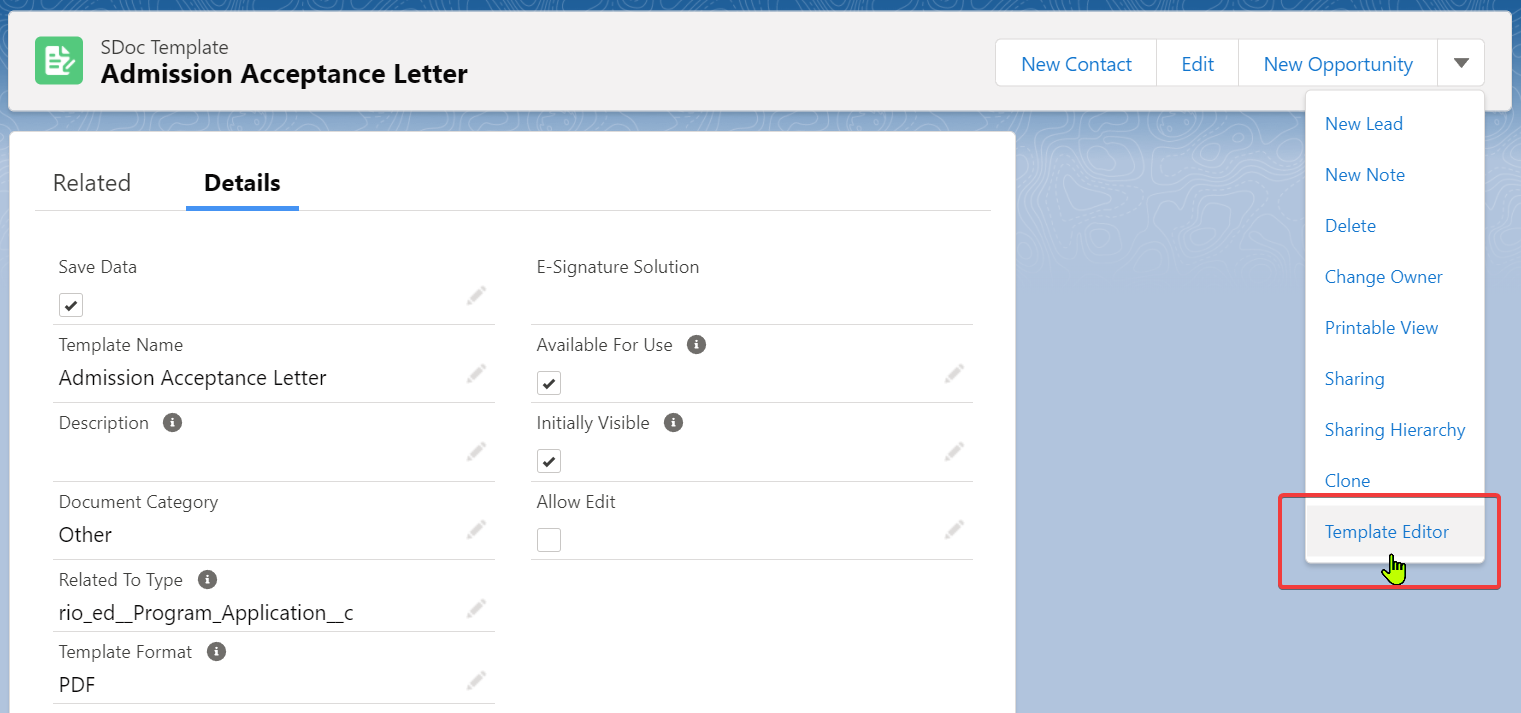
- Copy the text contained in the file below:
Admission Acceptance Letter.txt
- Paste that text into the Template Body section:
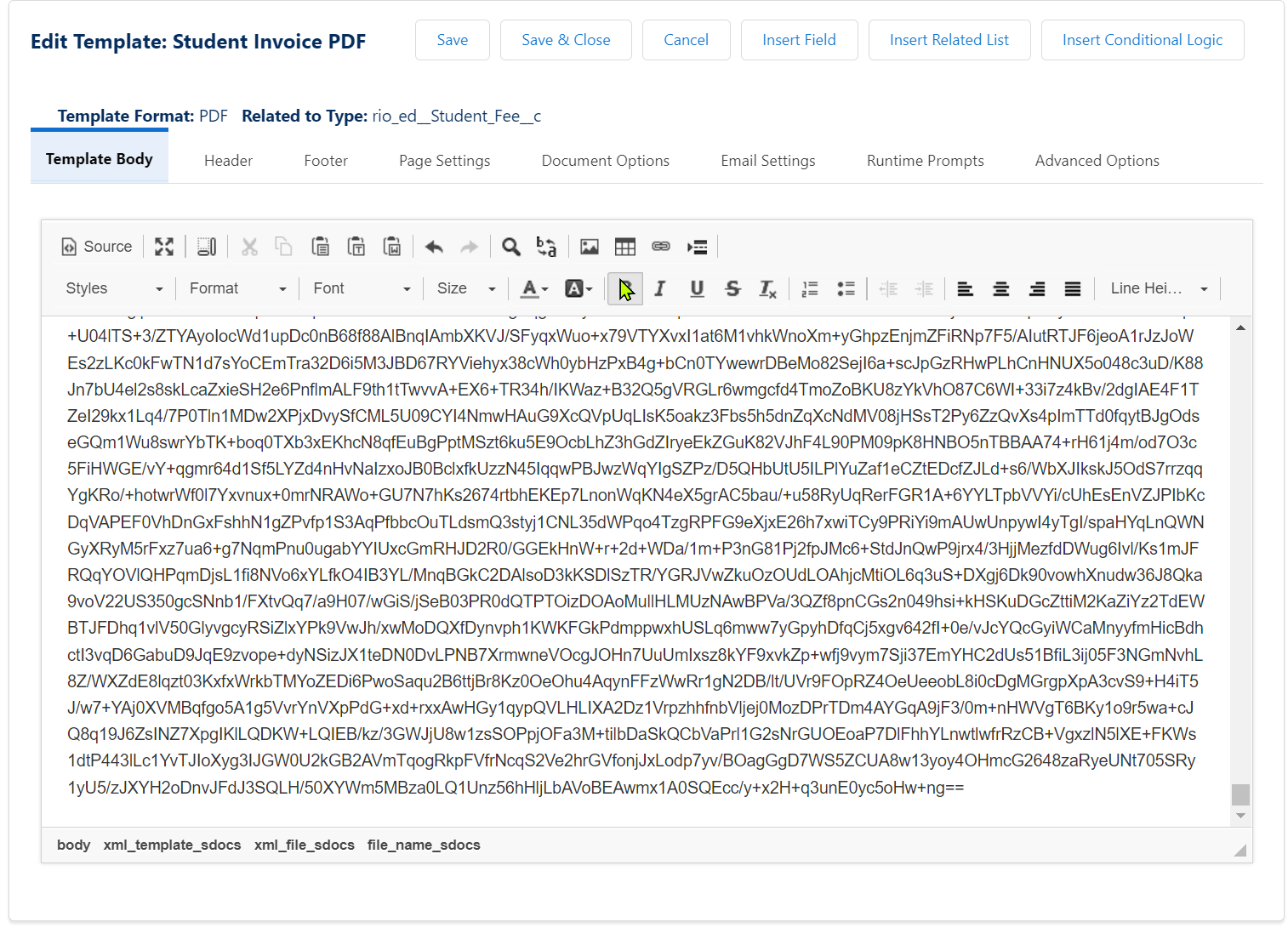
- Save & Close to complete the process.
Setup is now completed.
The admin user can generate the Admission Acceptance Letter from the applicant's Program Application record.

From here, the admin user can send the letter to the applicant's email.