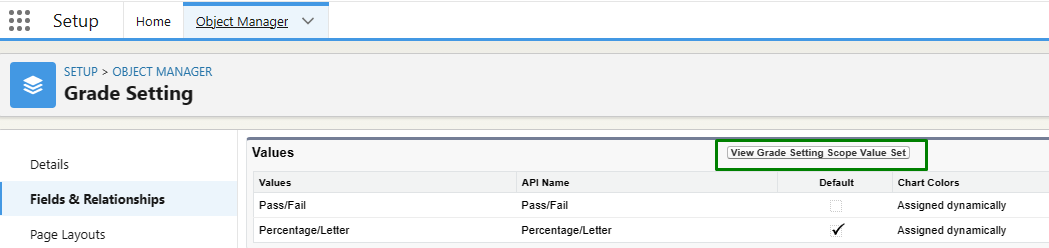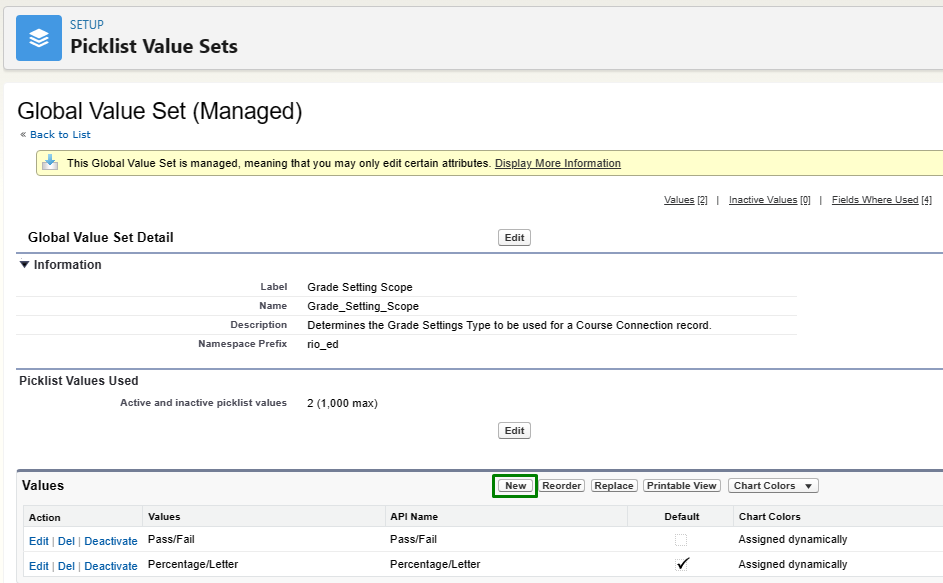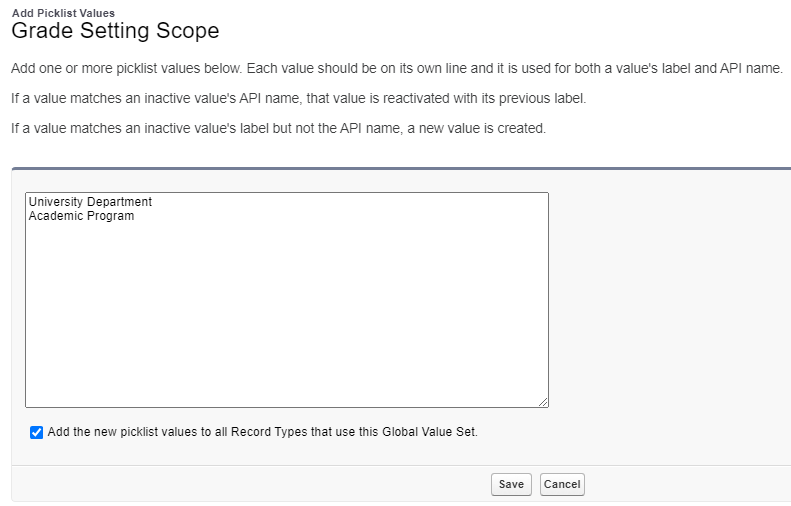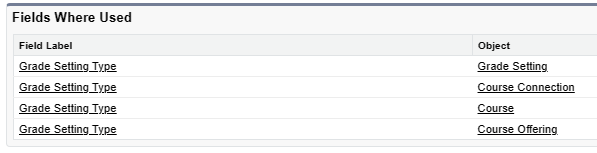Grade Settings
Grade Settings
Table of Contents
Grade Settings
IMPORTANT UPGRADE NOTE (v3.12)
Since grade settings are now only at the educational institution from v3.12 onwards, existing grade settings at university department and academic program levels need to be modified.
If you are upgrading from before version 3.12, you will need to do some manual upgrade steps. Please take note that it is recommended to perform this upgrade task before or after the grading and grade release period to avoid any data integrity issues.
The upgrade task involves updating the following fields:
- Grade Setting - Grade Setting Type field (formerly called Grade Setting Scope).
- Course - Grade Setting Type.
Please follow the following upgrade steps:
- Navigate to Grade Settings tab.
- Create a new list view and include the following fields:
- Name
- Grade Setting Type
- Educational Institution
- Review the grade setting records:
- If the “Grade Setting Type” field for all records is “Educational Institution”, complete only step #4a. Please ignore the rest of these steps.
- If some “Grade Setting Type” have “University Department” or “Academic Program”, please complete all steps.
- Go to Setup > Picklist Value Sets, find the Grade Setting Scope picklist values.
- Deactivate University Department and Academic Program option.
- For each unique University Department and Academic Program Grade Setting Type found on step #3b, create a new picklist value.
For example, if you have Grade Setting created under 'Department of Business' and 'Department of IT' university department, create two new picklist options: 'Business' and 'IT'.
- The new picklist options need to be added to the Course Connection Student record type.
There should be a checkbox while adding picklist options that says "Add the new picklist values to all Record Types that use this Global Value Set".
If you are not given the option to add them automatically, you will need to add that manually.
Go to Object Manager > Course Connection > Record Types, select the Student record type, select Grade Setting Type, then add the new picklist options.
- Deactivate University Department and Academic Program option.
- Go back to the grade setting list view created on step #2:
- Replace the “Grade Setting Type” for both “University Department” and “Academic Program” with the appropriate new values from step #4 using the list view inline editor.
- Replace the “Educational Institution” for both “University Department” and “Academic Program” with the Educational Institution record.
This can be found by the account hierarchy, or looking through the records (they should be set up in the order Academic Program > University Department > Educational Institution).
- Replace the “Grade Setting Type” for both “University Department” and “Academic Program” with the appropriate new values from step #4 using the list view inline editor.
- Navigate to Course tab.
- Create a new list view with filter “Grade Setting Type” not equal to “Educational Institution” and include the following fields.
- Name.
- Grade Setting Type.
- Department.
- (Obsolete) Grading Academic Program
Review the course records, replace the “Grade Setting Type” with the appropriate values from step #4 using the list view inline editor.
Grade Settings are used to identify the result that the student has obtained in the Course, based on the marks.
For example, we define 6 Grade Settings, each with its Grade Range and the other results associated with that range:
| Grade Range | Grade Points | Grade Result | Grade Value |
| 85 - 100 | 7 | Pass | HD - High Distinction |
| 75 - 84.9 | 6 | Pass | D - Distinction |
| 65 - 74.9 | 5 | Pass | CR - Credit |
| 50 - 64.9 | 4 | Pass | PS - Pass |
| 0 - 49.9 | 0 | Fail | FL - Fail |
| 0 - 100 | 0 | Fail | FA - Fail Absent |
When the admin grades the Course Connection object (either manually or through an integration from an LMS system), there will be an input value on the Course Connection's 'Grade' field.
- For example, the admin grades the student's Course Connection with 85 and checks the 'Release Grade' checkbox. This will automatically update the Course Connection with:
- Grade Value = HD - High Distinction.
- Grade Points = 7.
- Grade Result = Pass.
- Let's assume the student has not met the required attendance % for this Course. When the admin grades the student's Course Connection and checks the 'Release Grade' checkbox, this will automatically update the following:
- Grade Value = FA - Fail Absent.
- Grade Points = 0.
- Grade Result = Fail.
(For more details on releasing grades, see: Releasing student results.)
How Grade Settings work
(This is the latest as of v3.12. Make sure to see 'Important Upgrade Note' above if you have Grade Settings before v3.12.)
Firstly, ensure all Grade Settings are created under the Educational Institution.
The program structure must be as follows:
- Educational Institution.
- Department.
- Course.
- Department.
The Courses must have University Department as their parent Account.
Then, the University Department must have Educational Institution as its parent Account.
In other words, there must only be 2 levels up from the Course onwards (Department > Educational Institution).
This is because the system can only search for the Grade Settings up to 2 levels above the Course.
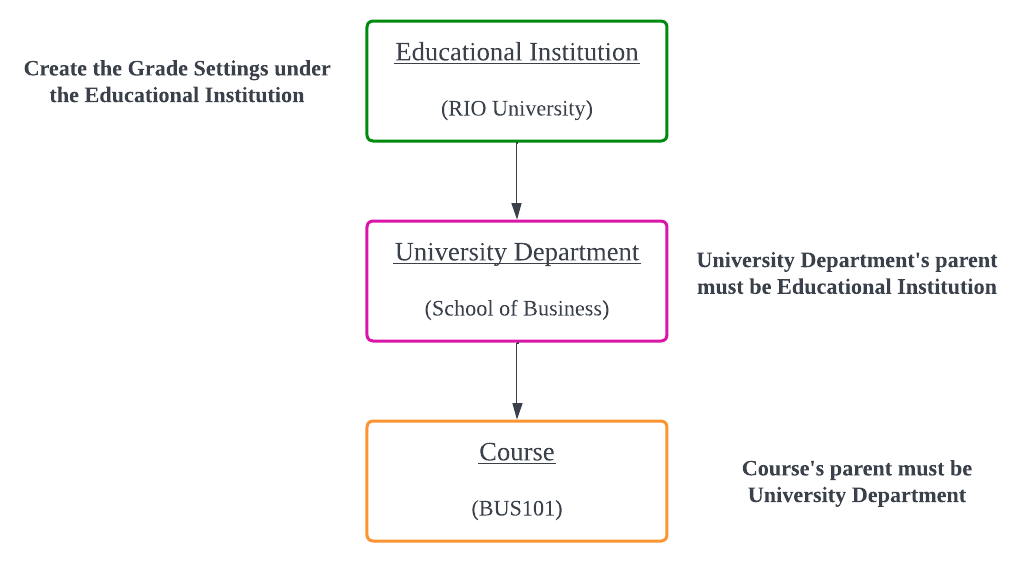
You can then set different 'Grade Setting Types' to cater for usage at different levels (e.g. Department or Program level).
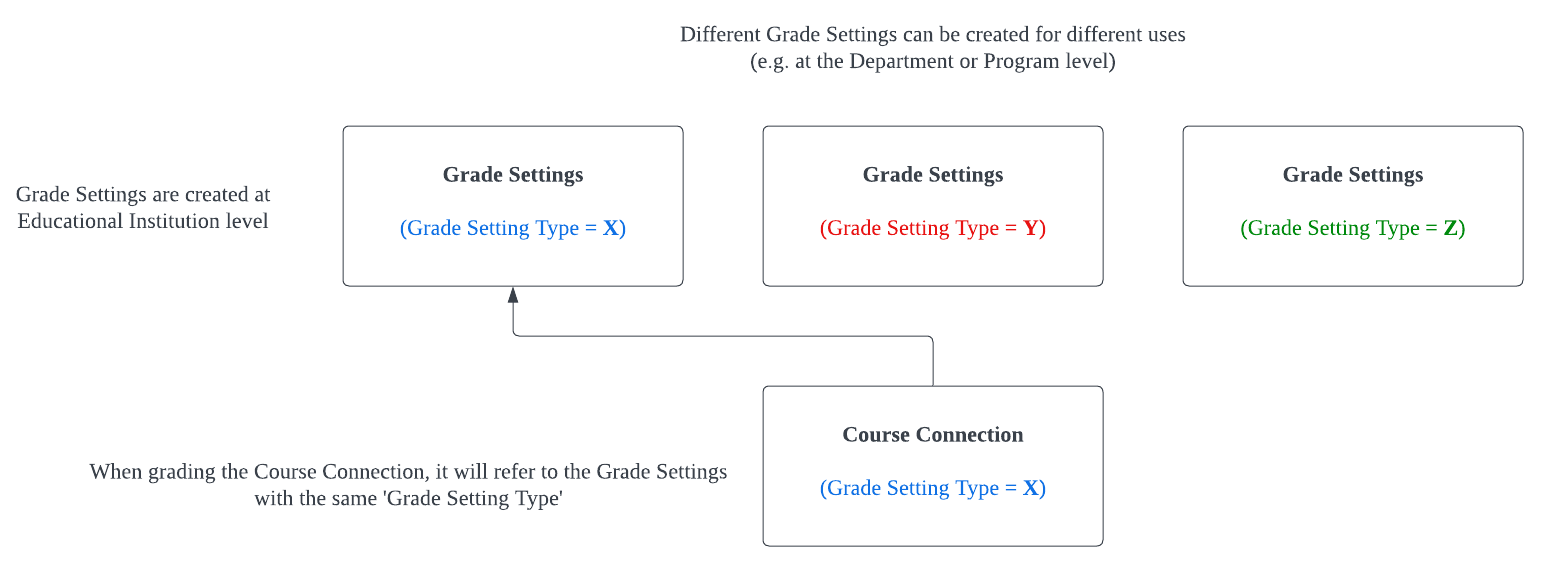
1. For example, this Grade Setting is created at the Educational Institution level.
- You can add custom picklist values for the 'Grade Setting Type' (see below to find out).
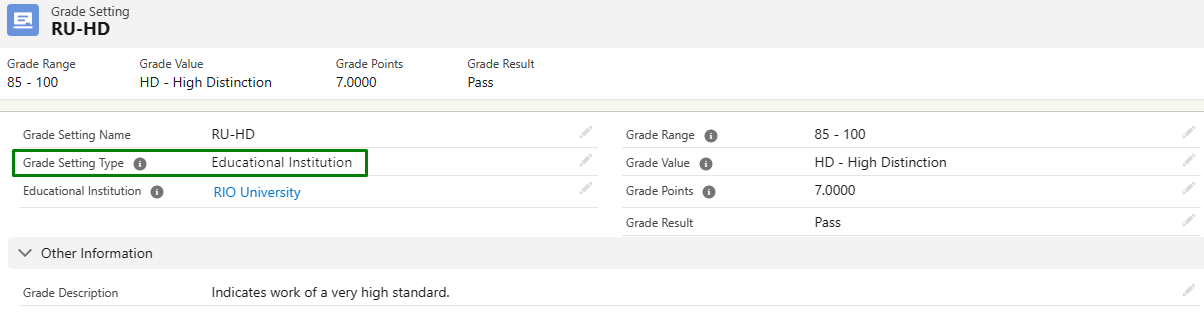
Side notes
- It is recommended to follow a systematic naming convention, e.g.: <First uppercase letter of each word of Educational Institution> - <code/prefix of grade value>.
- For a Grade Setting group, multiple Grade Settings with the same grade value (e.g. HD - High Distinction) are not allowed. The validation is done by trigger to populate the “Grade Setting Unique Key” with <grade setting record id><prefix of grade value>. For example: 0016A00000OYCUBQA5-HD.
2. When Courses are created, you can set the Course to use the same Grade Setting Type.
- A Course Offering created under that Course will inherit the same Grade Setting Type from that Course, unless a different Grade Setting Type is manually defined on the Course Offering itself.
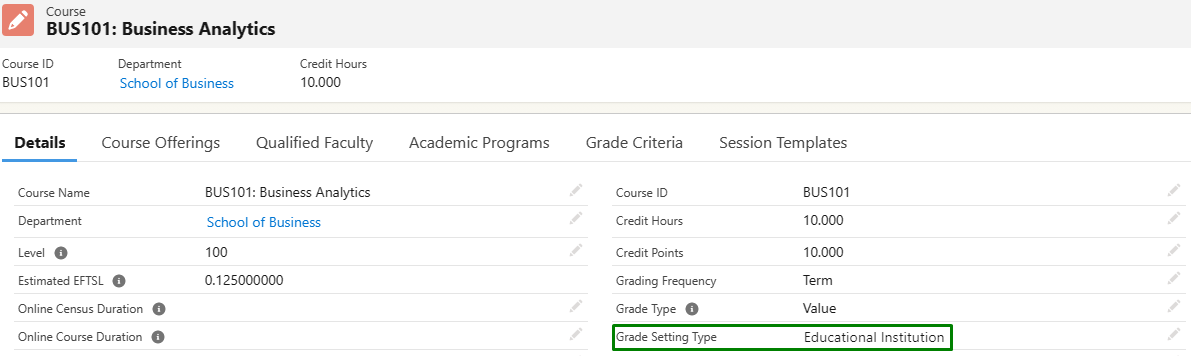
3. When students enroll to the Course Offering (e.g. via the enrollment wizard), this will create a Course Connection.
The admin grades the Course Connection with 85 on the 'Grade' field, and checks the 'Release Grades' checkbox.
The system will find the Grade Setting that you have created earlier (same Grade Setting Type), and automatically update the Course Connection with other details tied to that Grade Setting.
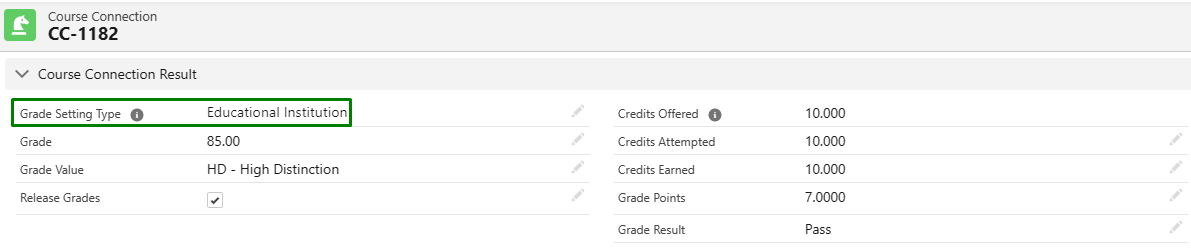
- So in this example, the student will get a "HD - High Distinction", because this Course Connection is referring to the Grade Setting that was created earlier in step 1, which defined that 85 - 100 constitutes as a High Distinction.
- The "Grade Setting Type" at the Course Connection will inherit the type that is used by the Course Offering (see below).
Grade Setting for mandatory attendance
If students are required to achieve a certain level of attendance for a Course, a Grade Setting must be created for this requirement, and the 'Fail Absent' checkbox must be checked.
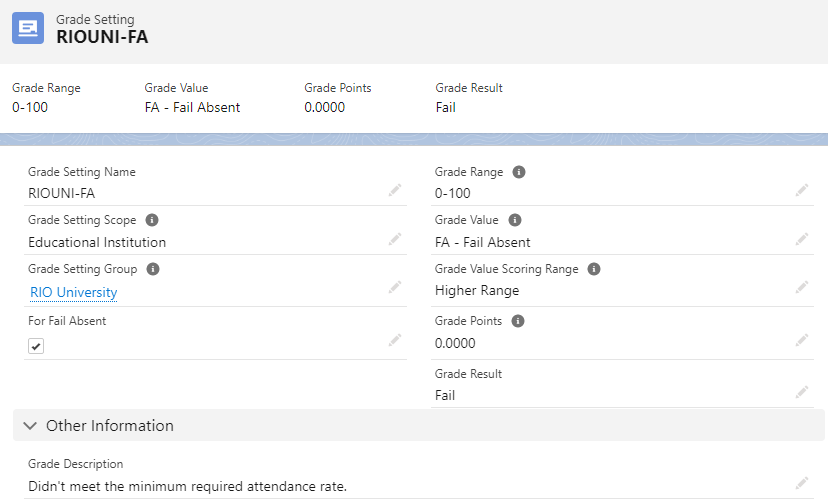
If students fail to meet the required attendance %, releasing the grades on their Course Connection will produce a 'Fail Absent' grade, regardless of the grades they achieved (since the Grade Range defined for Fail Absent is from 0 - 100).
See here for more details.
Grade Settings to ignore Course Connection credits
(Available from v3.14.1 onwards)
Depending on your business requirements, a withdrawn Course Connection might not be considered in GPA calculations.
You can create a Grade Setting for 'Withdrawn' scenarios, that has these 2 checkboxes checked (TRUE):
- Ignore Credits Earned (this will set the Course Connection's "Credits Earned" to 0).
- Ignore for GPA calculation (this will tell the completion engine to ignore the Course Connection during GPA calculation).
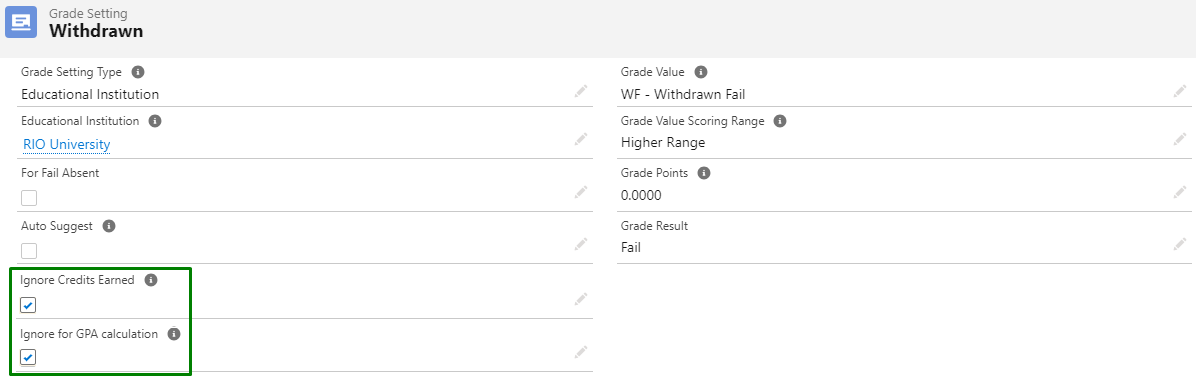
You will also need to enable/check the following in RIO Education Settings (Setup > Custom Settings > RIO Education Settings > Manage Records):
- Respect Grade Setting "Ignore" Setting = TRUE
When the Course Connection is given that particular grade, the Course Connection will automatically have its 'Ignore Credits Earned' and 'Ignore for GPA calculation' checkboxes checked (TRUE) as well.
That Course Connection will not be calculated into the GPA.
See also:
Important fields
| Field | Description |
|
(Obsolete since v3.12 - Grade Settings are now under the Educational Institution) |
|
|
(Obsolete since v3.12 - Grade Settings are now under the Educational Institution) |
|
| Educational Institution | (v3.12) The Educational Institution Account that this Grade Setting belongs to. Courses under that Educational Institution will refer to this Grade Setting (unless overridden on the Course). |
| Grade Setting Type |
(v3.12) This picklist appears here on the Grade Setting, as well as on the Course, Course Offering, and Course Connection.
If the picklist value on the Grade Setting and the Course matches, the Course Connection will inherit it (unless overridden). When inputting and releasing the grades on the Course Connection, the grade results will refer the matching Grade Settings. See also: Releasing student results. |
| Grade Range |
Grading range, e.g. 80 - 89.9. Note that there is no overlap range check at this moment. Note: It is important to include decimals for the range, such as 80 - 89.9. This is to cover cases where a student's grade (i.e. 89.3) might be between 2 Grade Ranges (80 - 89 and 90 - 100). |
| Grade Value |
Determines the level of achievement. |
| Grade Value Scoring Range |
Value from Grade Range to be used when grading by Grade Value. |
| Grade Points |
Determines the credits earned upon achievement. |
| Grade Result |
Determines the outcome of achievement, i.e. 'Distinction'. |
| Grade Setting Unique Key |
A unique key to prevent duplicates Grade Setting with the same grade value. This will be updated by trigger. |
| For Fail Absent |
(v3.3) Indicates the particular Grade Setting record is meant for Fail Absent instead of relying on the hard coded "Absent" text. For backward compatibility, the hard coded "Absent" text will still work as it is. |
| Auto Suggest |
(v3.12) If checked, any auto suggested Grade Settings will show in a popup list when grading a score-based Course. Rather than remembering unique score numbers for special grade types, this allows faculty to see the suggestions and select the matching grade (if applicable). 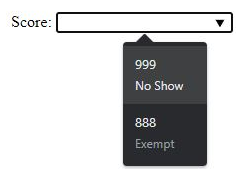 See also: Grading students' Sessions. |
| Ignore Credits Earned |
(v3.14) If a Course Connection is given a Grade which has this checkbox = TRUE, then, that Course Connection's 'Credits Earned' will become 0. |
| Ignore for GPA calculation |
(v3.14) If a Course Connection is given a Grade which has this checkbox = TRUE, then, that Course Connection's 'Ignore for GPA calculation' will be checked (TRUE) as well. The completion engine will ignore the Course Connection during GPA calculation. |
See also
- Enabling Grading For A Course
- Releasing Student Results
- "Grade Setting record not found!" error message when releasing grade
.png)