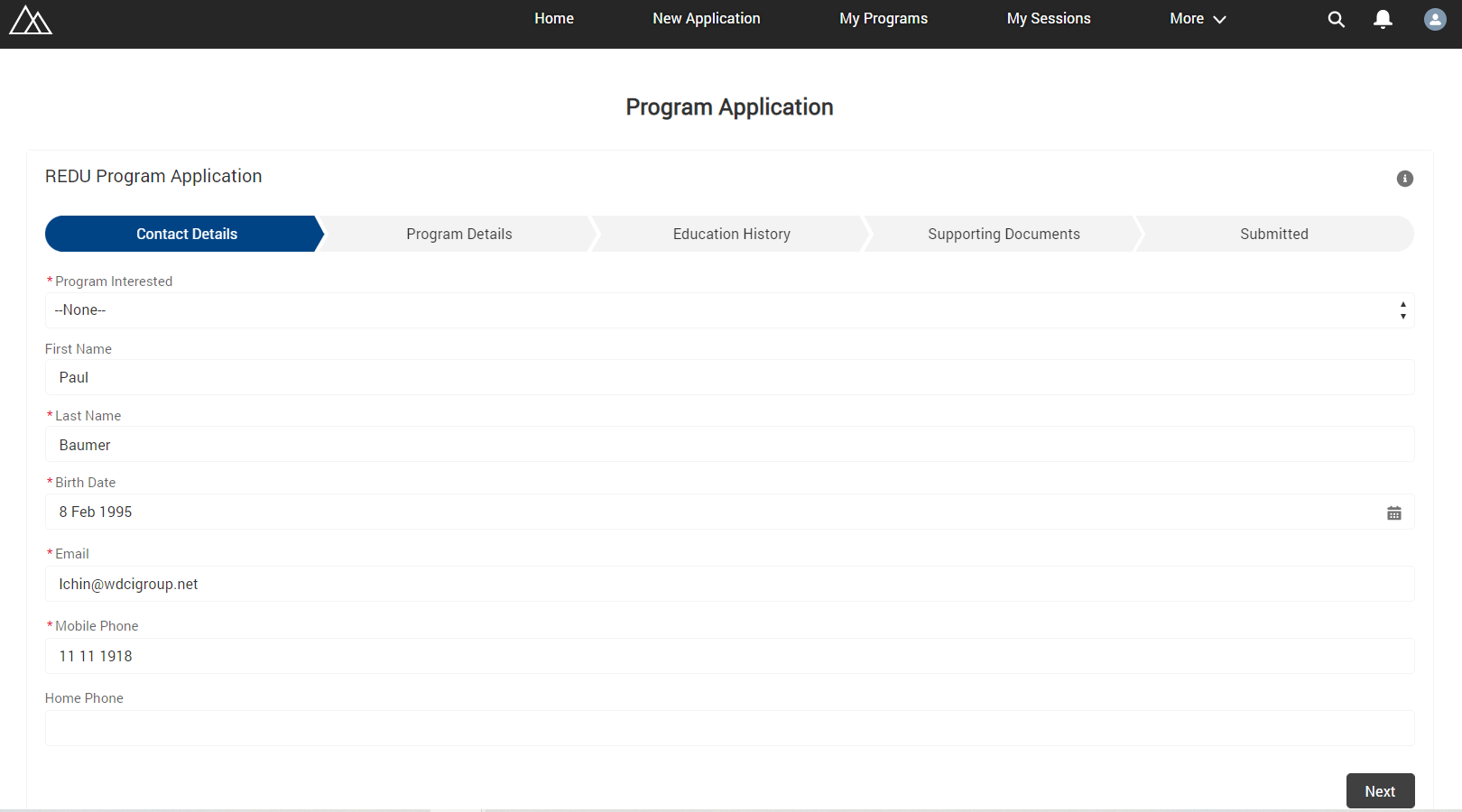Creating an Applications page in the Student Community
Overview
Students use the Student Community to apply for academic programs, as well as scholarship and housing (accommodation), among other things.
RIO Ready includes the components that allow students to apply for those three things, which are:
- Student Application - to apply for academic programs.
- Scholarship Application.
- Housing Application - to apply for accommodation.
Each of those are their own separate pages.
Rather than having multiple buttons in the navigation menu (to lead to each individual page), you can make one button, to lead to one main page for applications.
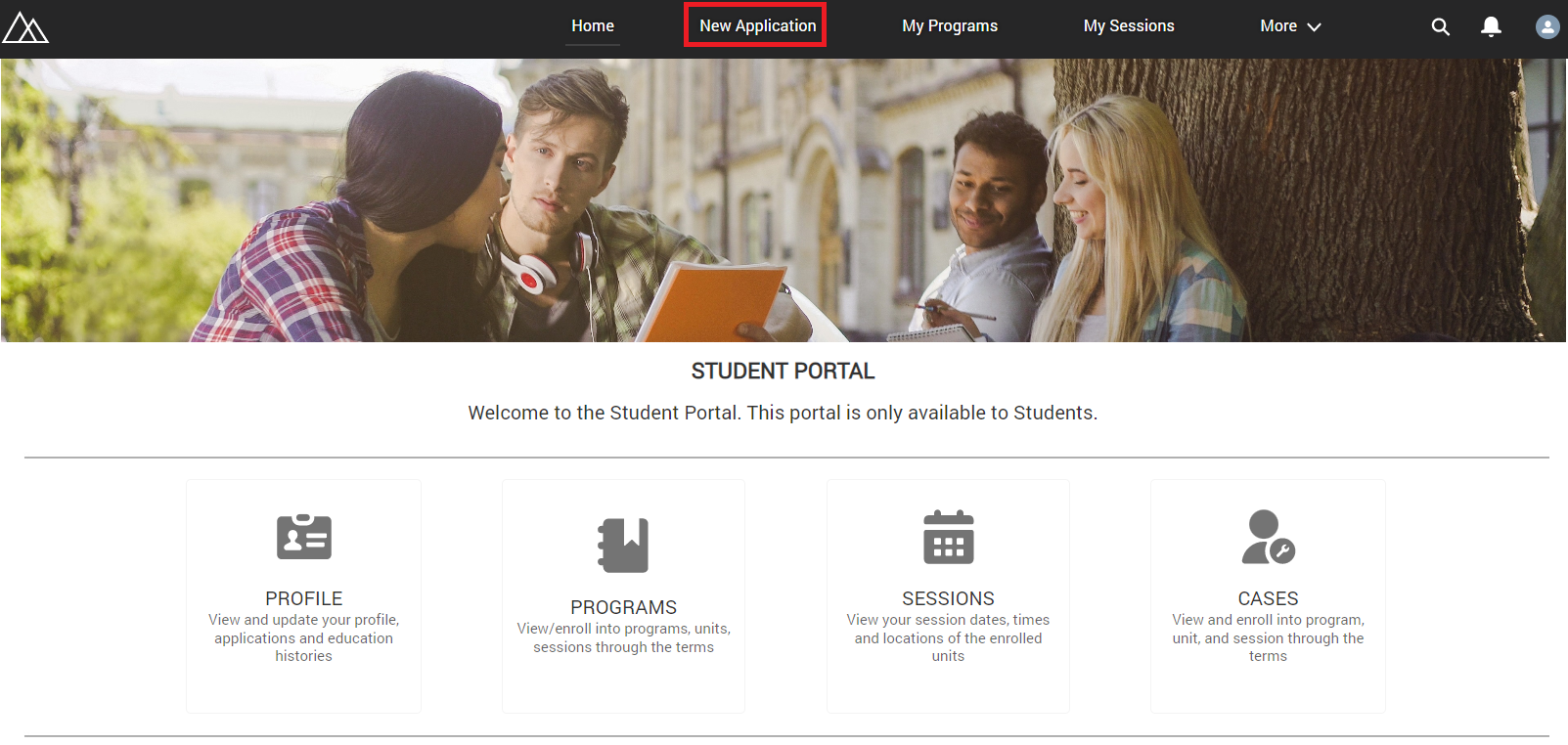
Once in the Applications page, students can choose the type of application they wish to make, and be directed to that page.
For example, a student will click on the 'Program Application' tile.
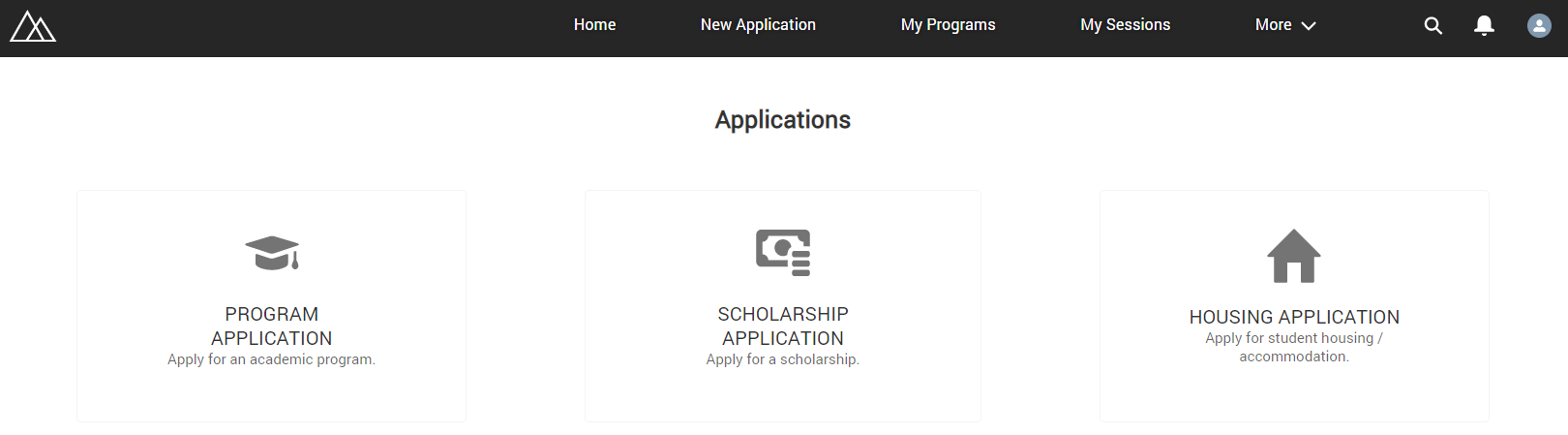
The student will then be directed to the page for the Program Application.
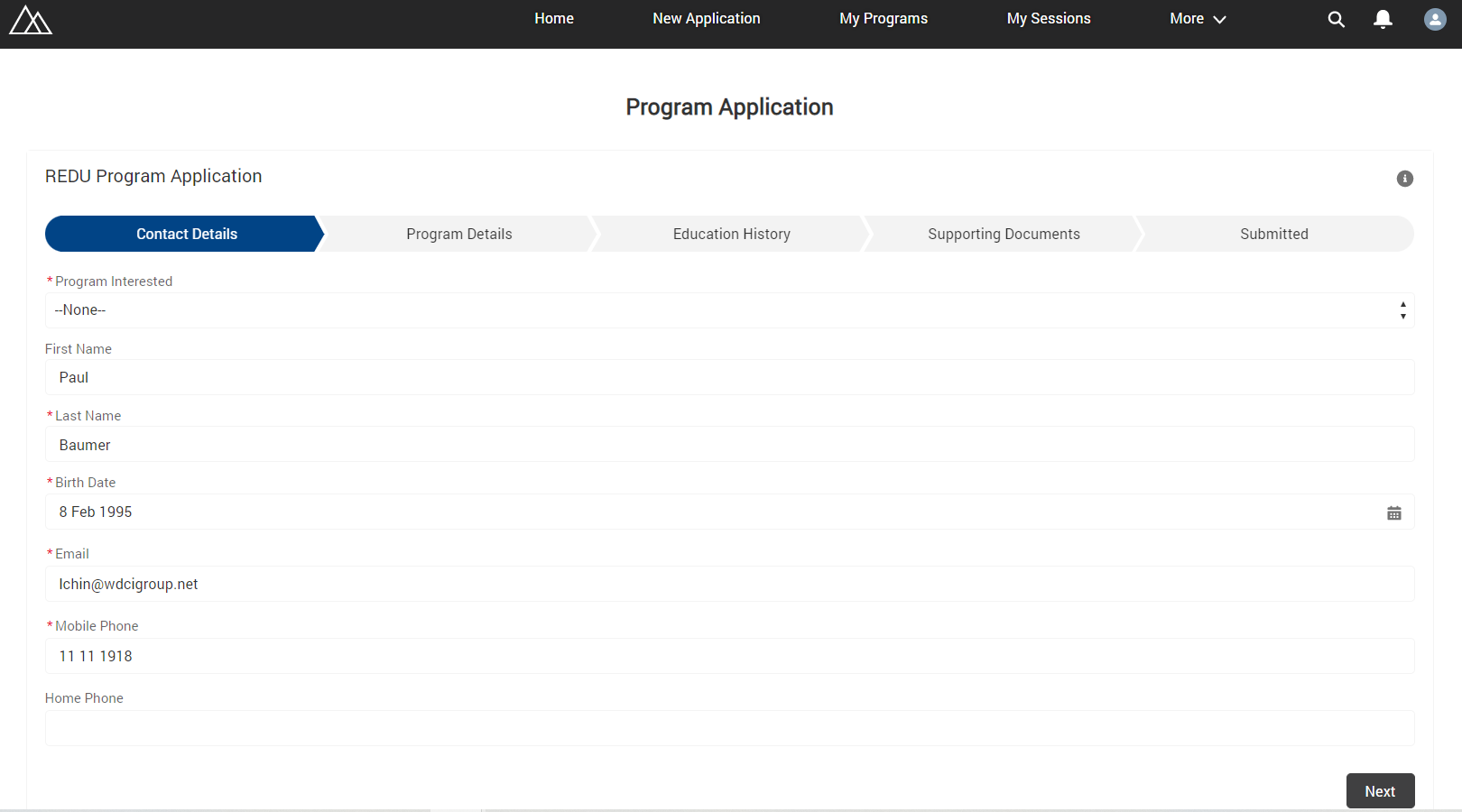
Setup
- Navigate to Setup > Digital Experiences > All Sites > Builder.
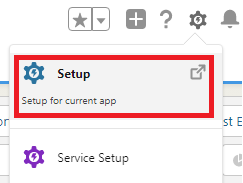
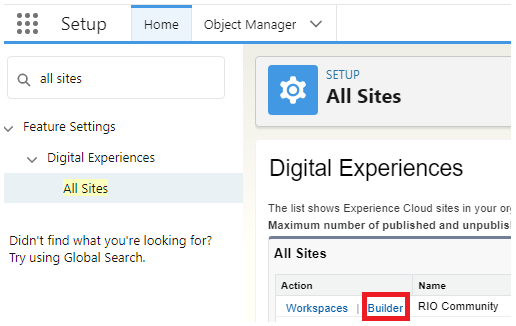
- From the top menu, create a new page.
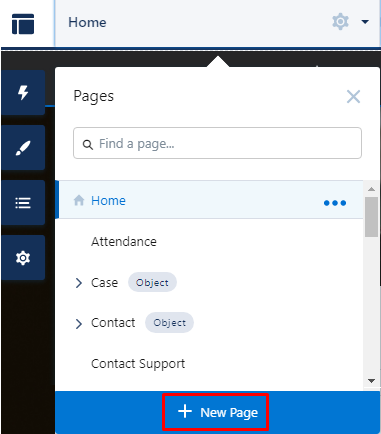
Select "Standard Page" > Click "+ New Blank Page" > Select any layout and click "Next".
Input the name "Application" and click "Next".
Navigate to the page settings and check "Override the default theme layout for this page." > Set the Theme Layout = "Student".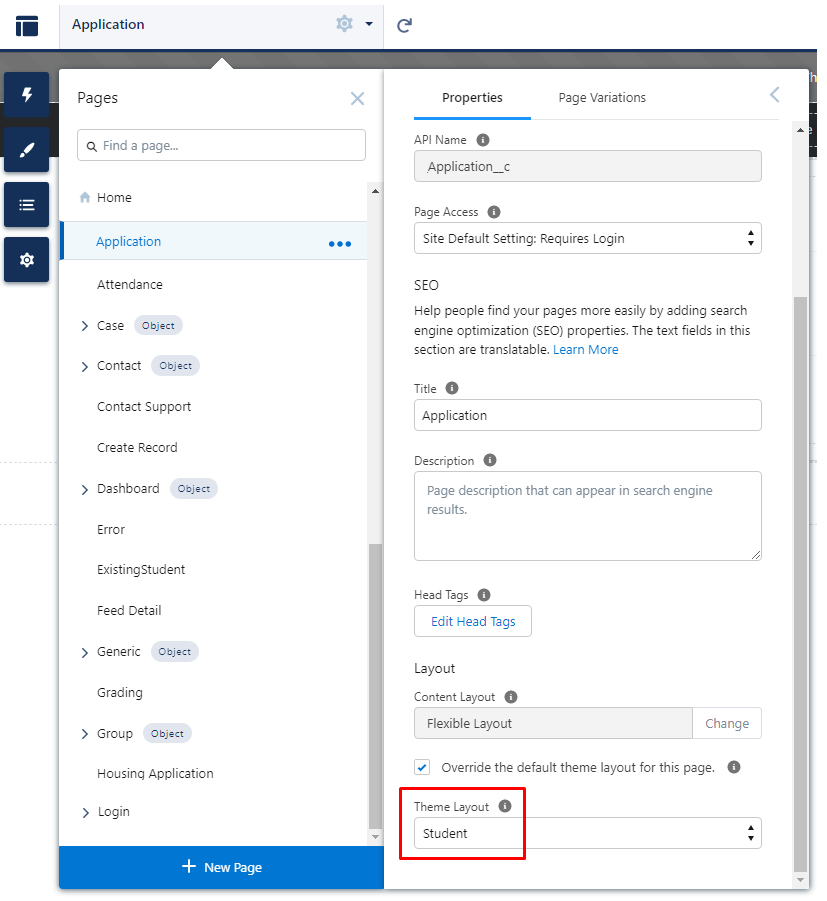
- Drag and drop a Headline component to a column.
You can name the title as 'Applications' or anything relevant. You can also choose to add extra text below the title as additional description.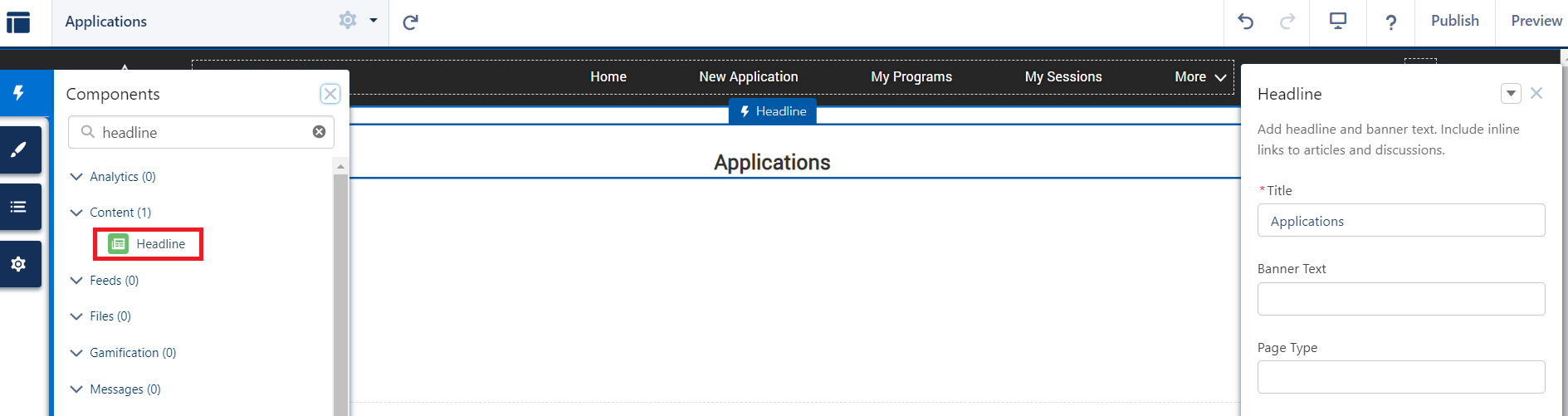
- Add another column below it.
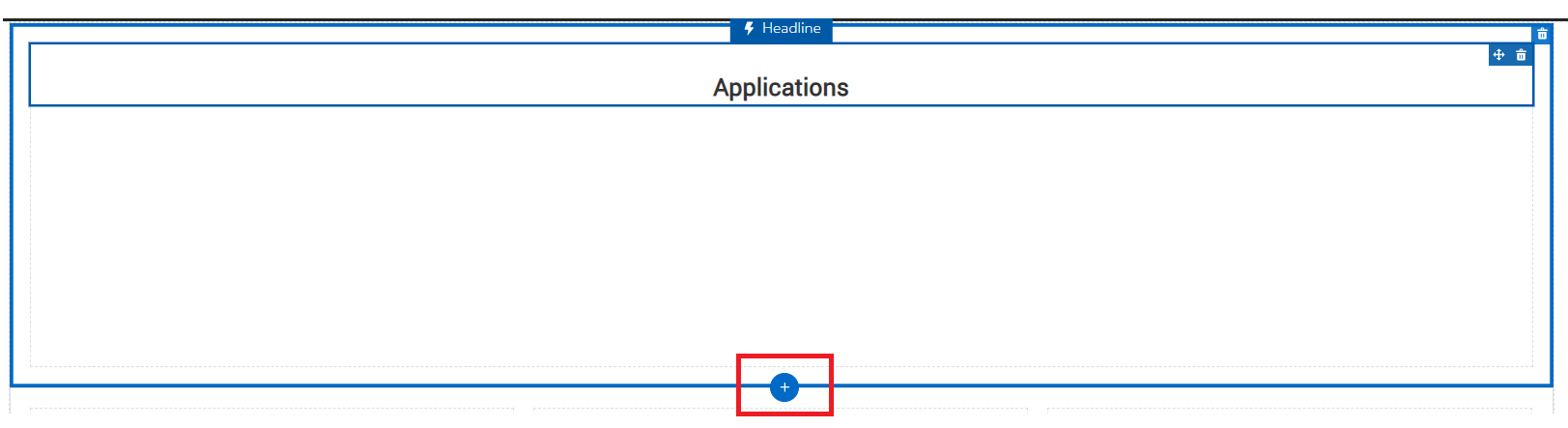
- Change the second column to contain 3 columns.
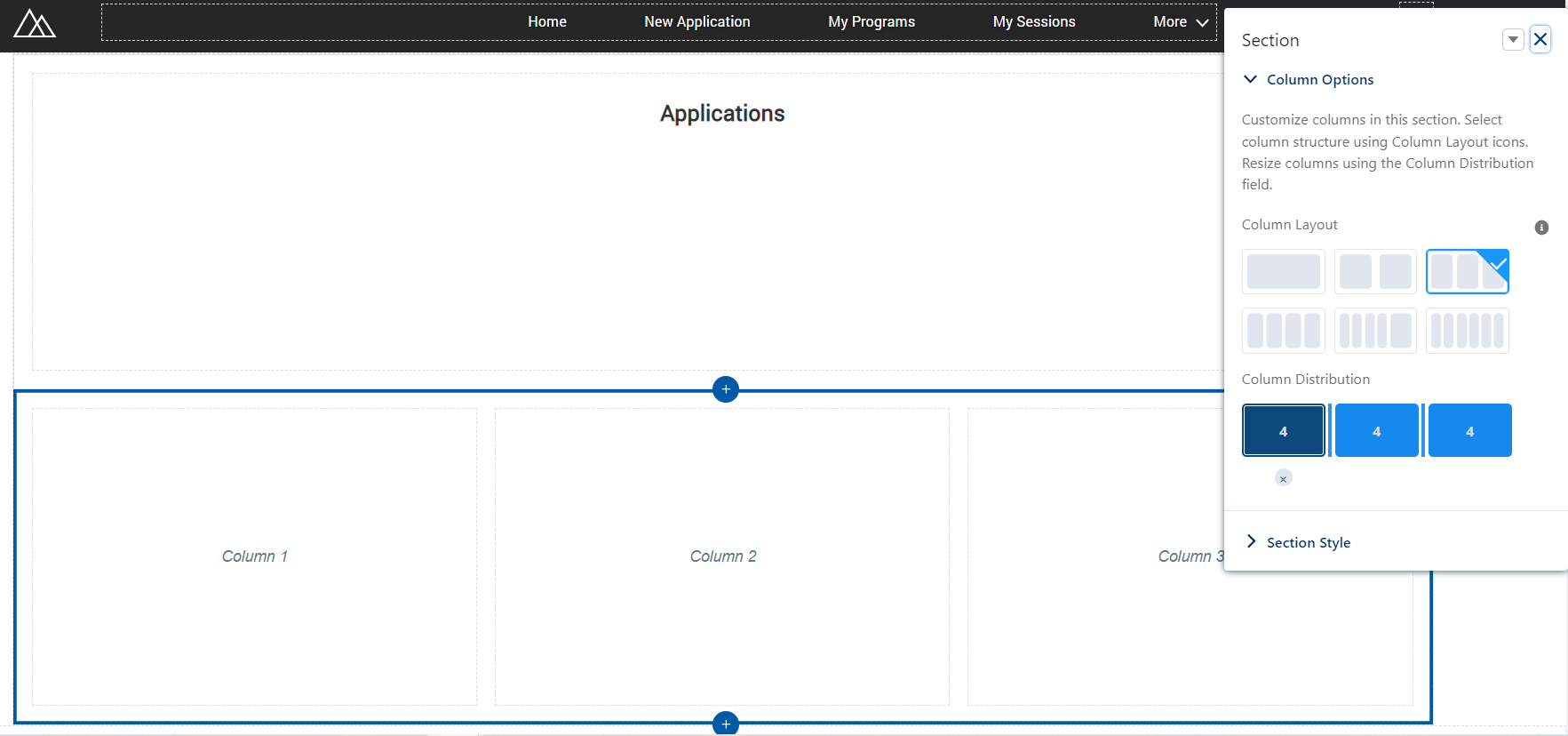
- Then, drag and drop a RIO Ed - My Tile (Aura) component into each of the 3 columns.
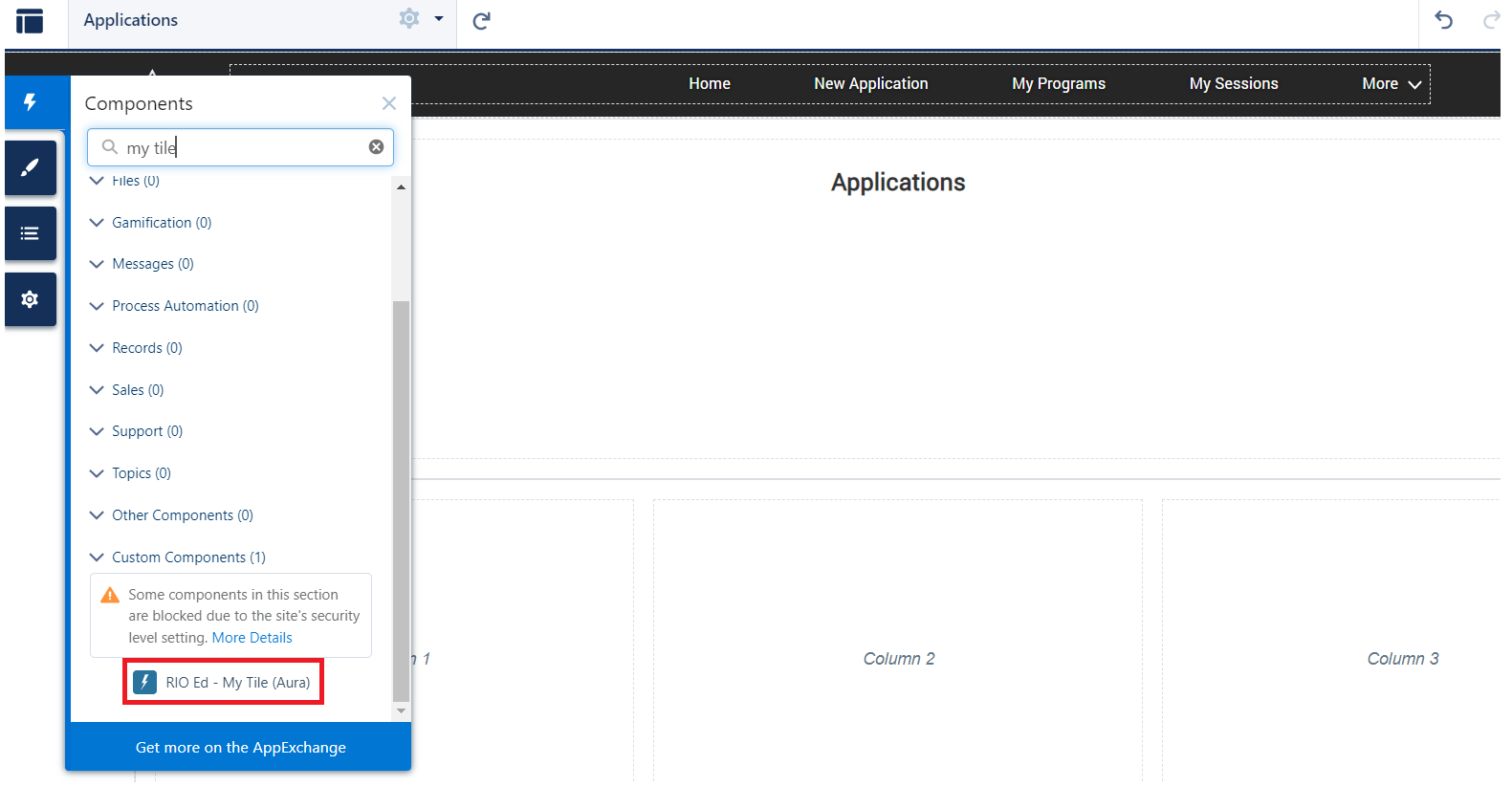
- Populate the details for each tile.

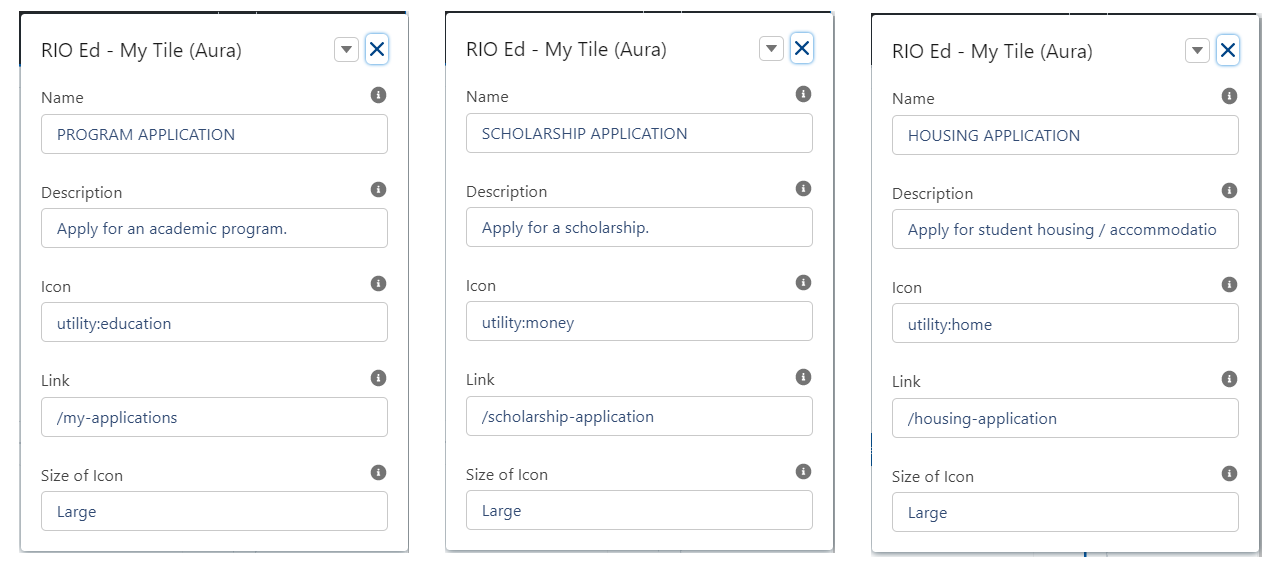
- See here for more details (and the link to a list of icon options) : RIO Ed - My Tile (Aura).
- Make sure that the link for a tile will lead you to that intended page.
For example, the link in the tile for Program Application is /my-applications , which correctly matches the URL for the Program Application page.
Clicking on that tile will direct the student to that page.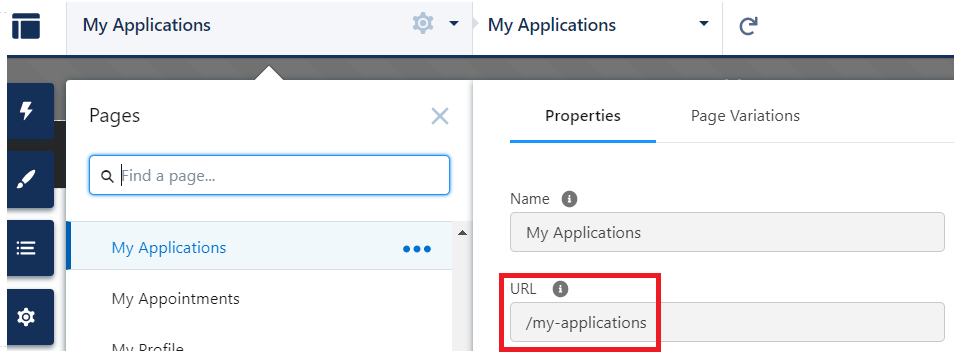
- See here for more details (and the link to a list of icon options) : RIO Ed - My Tile (Aura).
- Click on the Theme Navigation Menu at the top of the page.
This navigation menu will provide an easy method to find this new page you created.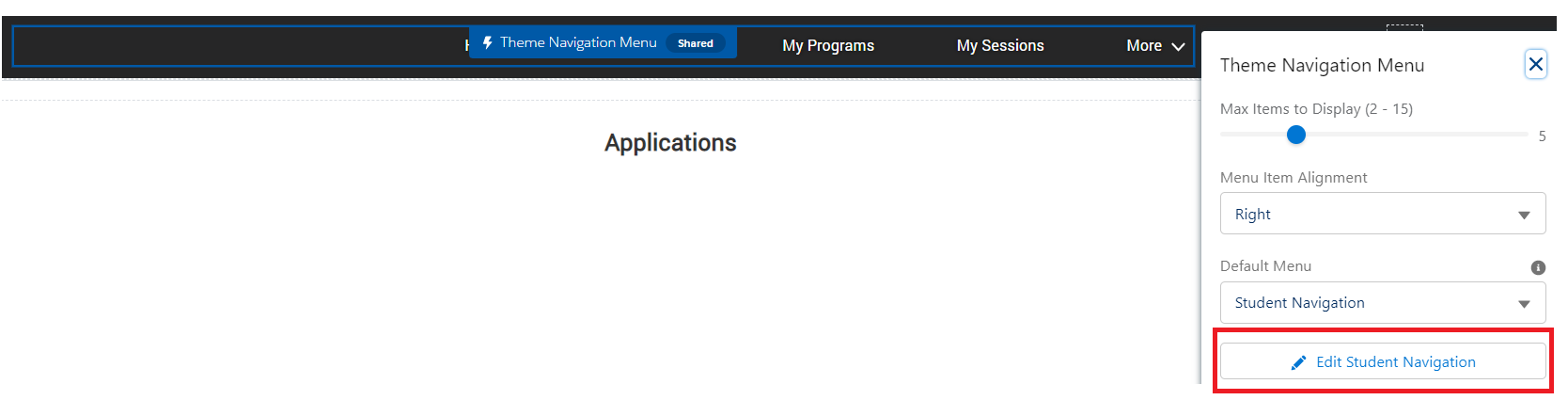
By default, the 'New Applications' button will lead you to the 'My Applications' page (which is for Program Application).
Change it to direct users to this new page you created, which in this case, is 'Applications'.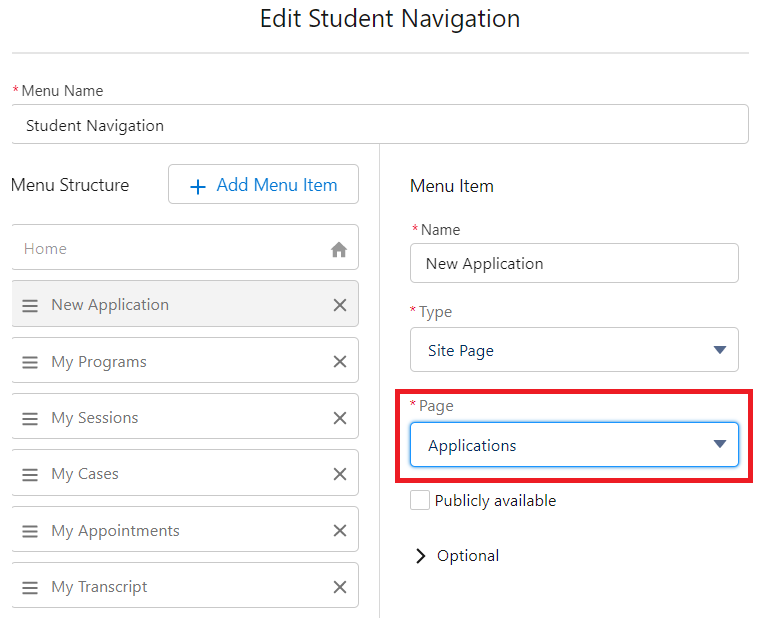
- Publish your changes.
And with that, you have successfully set up your main page for Applications.
Students can click on 'New Applications' on the top navigation menu from any page.

This will lead them to the Applications page, where they can then enter into the individual pages for each type of application.
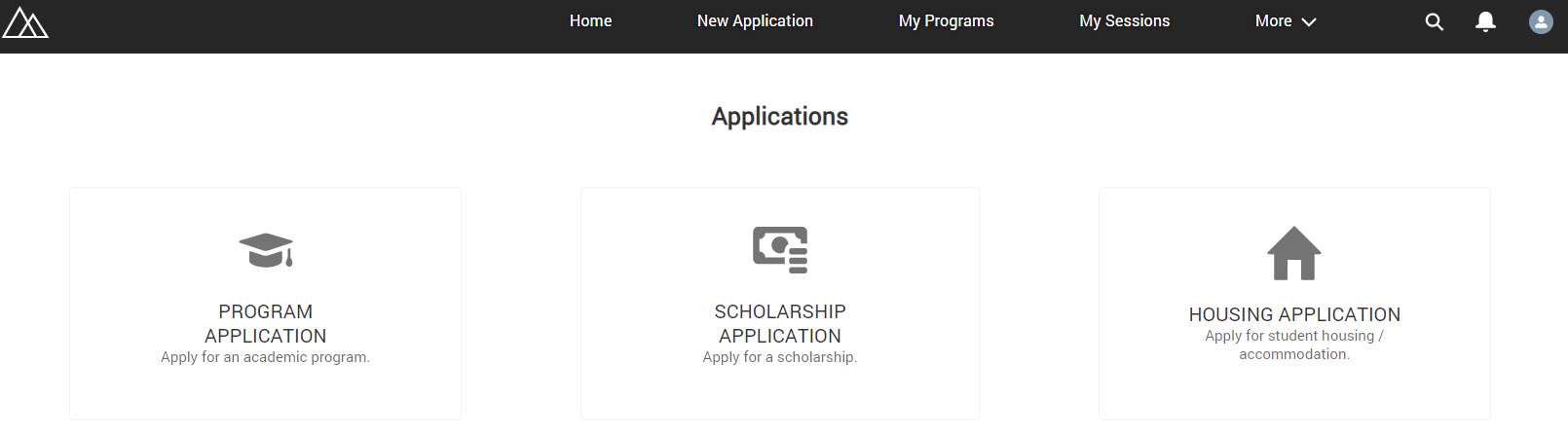
For example, clicking on the 'Program Application' tile will lead them to the Program Application page.